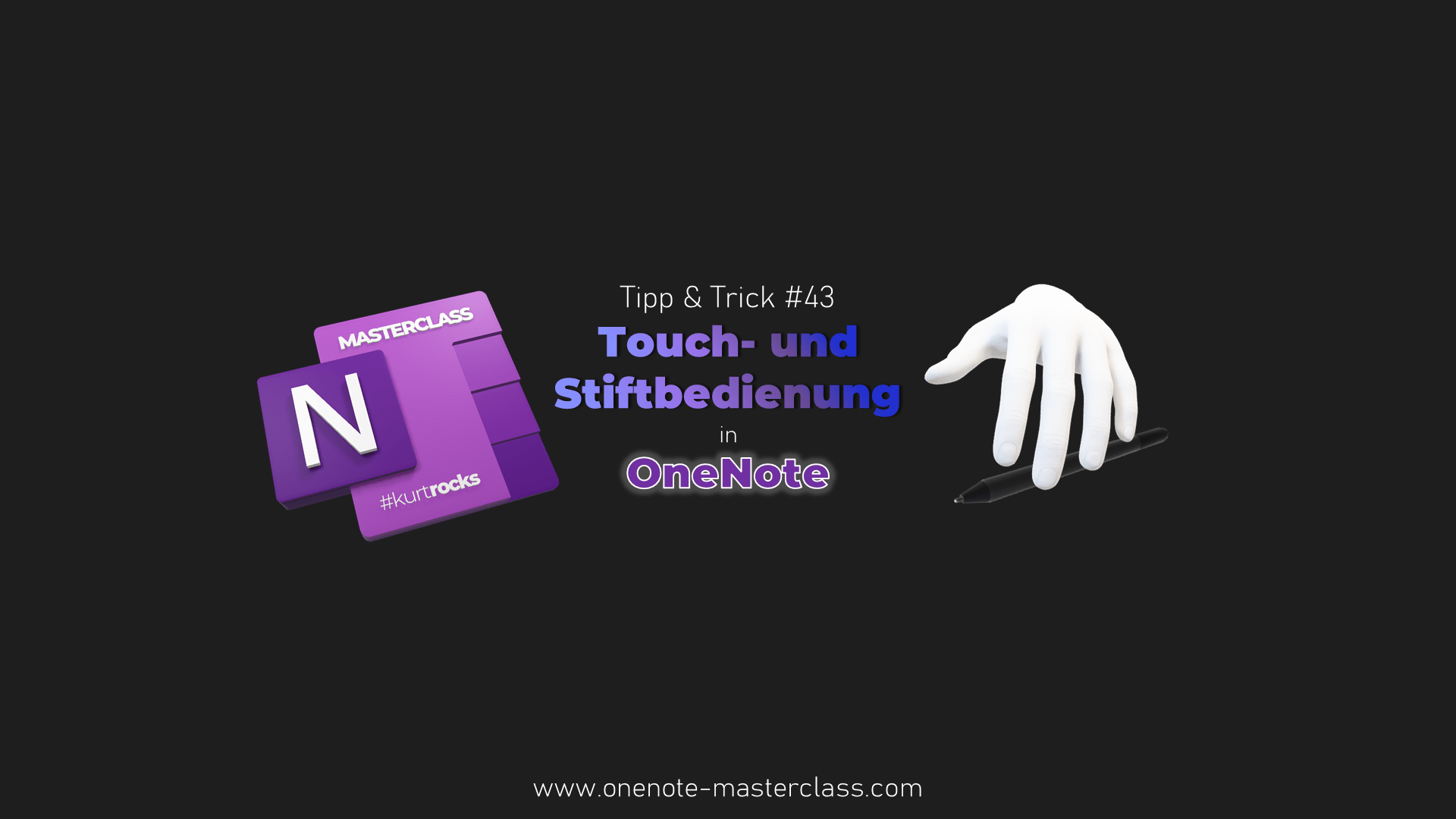Du musst ein aktives Abo der OneNote Masterclass haben und Dich anmelden, um auf den Inhalt zugreifen zu können. Du bist noch nicht Mitglied in der OneNote Masterclass?
Sorry, Members only!

Dann kannst du dich hier anmelden:
OneNote Masterclass Community Event
Di, 06. August 2024
19:00 - 20:00
Kurt Söser
Sorry, Members only! Du musst ein aktives Abo der OneNote Masterclass haben und Dich anmelden, um auf den Inhalt zugreifen zu können.Du bist noch nicht Mitglied in der OneNote Masterclass?Dann kannst