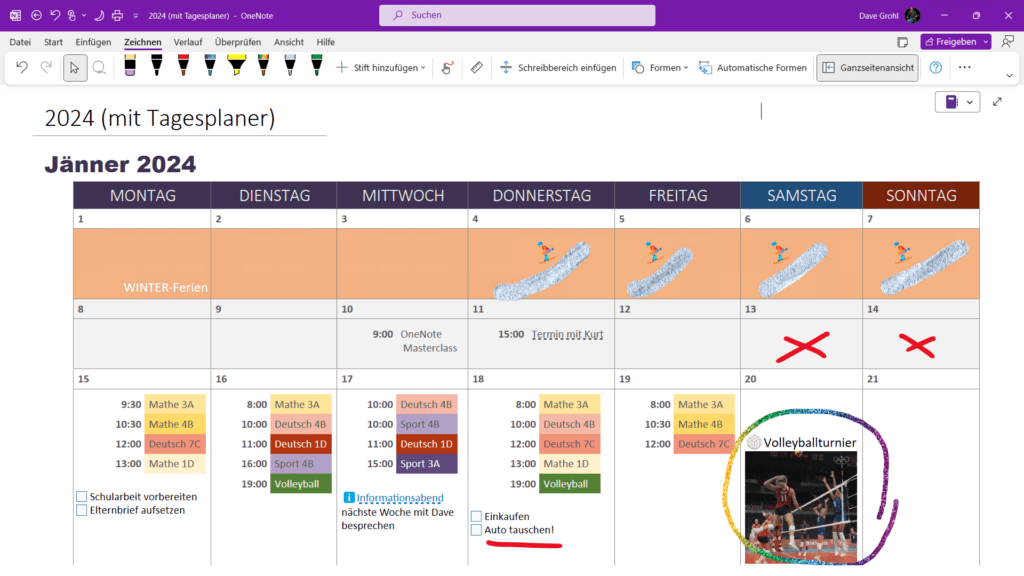WEBVTT – This file was automatically generated by VIMEO Im Heutigen OneNote Masterclass Template Studio Beitrag zeige ich dir, wie du einen Jahreskalender direkt in OneNote basteln kannst. Die Erste Version erstelle ich einfach von einer leeren Seite aus, formatiere gleich mal das Monat und füge nach einer Einrückung eine Tabelle ein. Warum ich die Tabelle einrücke, zeige ich dir später. Sieben Spalten für unsere Wochentage oder acht, wenn du auch noch die Wochennummern dabei haben möchtest. Und Dann kann das mühsame Formatieren losgehen. Kleiner Tipp, das Lineal in OneNote hilft dir ein bisschen dabei, oder du verwendest das Add-in OneTastic. Um die Tabellenspalte gleich groß zu machen. Ein paar Formatierungen noch und dann kann es schon losgehen mit den Eintragen der Tage. Ein Blick auf den Kalender kann nie schaden. Der Grund für die Einrückung ist der, dass du nun auch das ganze Monat kollabieren lassen kannst. Und Mit Copy und Paste das nächste Monat erstellen kannst. Zwölf Monate so manuell aufzubauen, ist mit etwas Zeitaufwand verbunden. Darum habe ich für dich eine Excel-Datei vorbereitet, wo du ganz rasch alle Monate eines Jahres automatisch erstellt bekommst. Diese Tabellen kopiere ich nun einfach nach OneNote und beginne erst hier mit der Formatierung. Da OneNote oftmals beim Kopieren aus Excel ein bisschen mit den Formatierungen durcheinander kommt. Aber grundsätzlich kannst du die Formatierungen auch bereits in Excel erledigen. Auch Die Tabelle ist mit schon aufgenommen. und Spaltenbreite kannst du wieder einstellen. Mein Tipp dazu, mach die Schriftart etwas kleiner, um einen guten Überblick zu behalten. Achtung, möchtest du das Format auf andere Monate übertragen, dann wird leider die erste Zeile als Vorgabe verwendet. Das schaut nicht schön aus. Darum empfehle ich dir einfach die erste Zeile zu kopieren und einzufügen. Um Die gebänderten Zellen auch bei den anderen Monaten zu erhalten, verwende ich jetzt doch das Werkzeug Format übertragen. Das Schaut auch im Dunkelmodus perfekt aus. Zu Den Spaltenbreiten noch ein OneNote Masterclass-Tipp. Du kannst diese immer individuell einstellen, aber eine automatische Spaltenbreite ist auch ganz nützlich. Wird die Spaltenbreite aber einmal eingestellt, passt sie sich nicht mehr automatisch an. Leider gibt es auch noch keine Möglichkeit, mehrere Tabellenzellen in OneNote zu verbinden. Dafür lassen sich Tabellen in Tabellenzellen einfügen. Und Das mache ich mir nutzbar, um hier auch noch zu jedem Tag einen Zeitraster einzupflegen. Mit Copy & Paste ist das auch schnell für die anderen Tage beziehungsweise gleich für die gesamte Woche möglich. Noch Besser sieht es aus, wenn du den Tabellenrahmen ausblendest. Das Einrücken Hat übrigens auch noch zur Folge, dass du noch unterhalb deines Monatsrasters Inhalte, Notizen und alles andere von OneNote einfügen kannst. Und durch einen Doppelklick wird alles sauber kollabiert. Noch Ein paar Tricks zum Abschluss. Wenn Du die Seitenbreite auf Prozent einstellst und den Container auf deine Vollbildansicht anpasst, dann bleibt deine Monats-Tabelle immer im Blick. Und Die Schaltfläche im Monats-Tabellensetter ist immer im Blick. Spalten passen sich automatisch innerhalb des Containers an. In Der Tagesansicht werden automatisch neue Tabellenzeilen erstellt, wenn du am Ende der Tabelle Enter drückst. Mit zweimal Enter kommst du direkt aus der Tabelle raus und kannst die gesamte Tageszelle für Notizen und andere Dinge verwenden. Das geht übrigens auch am Tabellenanfang. Ein Letzter Tipp, verwende die beiden eckigen Klammern, um zu einem Termin eine neue Wommelseite zu erstellen, auf die gleich direkt verlinkt wird. Ich Wünsche dir viel Spaß beim Organisieren deiner Termine mit OneNote.