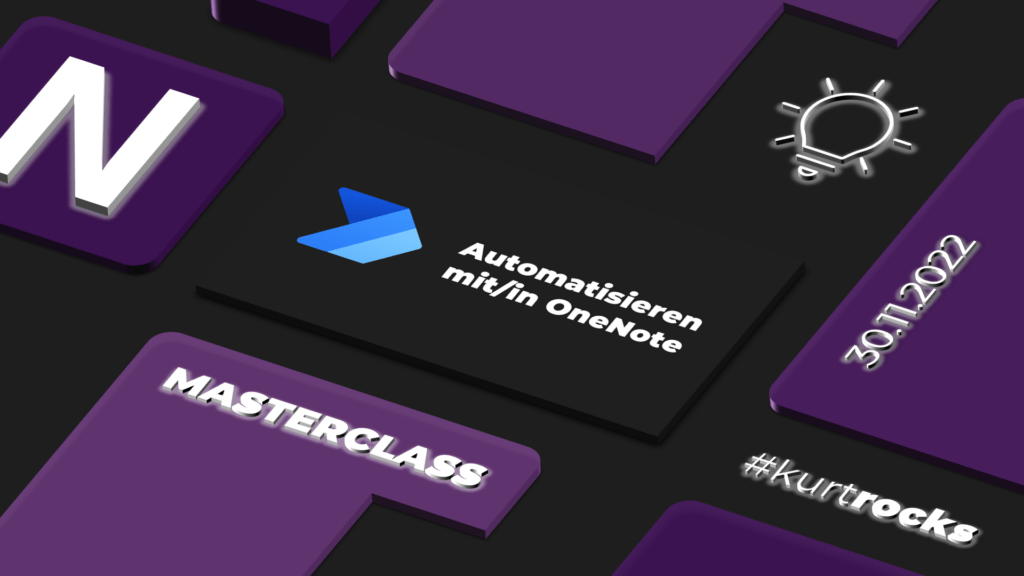Du musst ein aktives Abo der OneNote Masterclass haben und Dich anmelden, um auf den Inhalt zugreifen zu können. Du bist noch nicht Mitglied in der OneNote Masterclass?
Sorry, Members only!

Dann kannst du dich hier anmelden:
OneNote Masterclass
📓Tipps&Tricks
OneNote Tipps und Tricks
regelmäßige, ausführliche ➡️Tipps und Tricks (inkl. Videos) aus der OneNote-Welt, aus der Praxis, für die Praxis. Lerne alle Tipps und "Geheimnisse", die nicht mal Microsoft kennt...
Wie z.B.:

➡️Features
OneNote Feature Videos
Zugriff auf über 200 ➡️OneNote Feature-Videos für verschiedenste Apps (Windows, iPad, Android,...), die dir ALLE Features von OneNote genau erklären.
📒Template Studio
OneNote Masterclass Template Studio
Zugriff auf ALLE Inhalte des ➡️OneNote Masterclass Template Studio, wo du nicht nur aufwändig gestaltete Vorlagen für OneNote herunterladen kannst, sondern auch Schritt-für-Schritt Anleitungen bekommst, wie du selbst solche Vorlagen erstellen kannst.
📔Vorlagen
OneNote Masterclass Vorlagen Notizbuch
Zugriff auf das ➡️OneNote Masterclass Vorlagen-Notizbuch, das Dir 1000nde Vorlagen direkt in OneNote bietet, frei adaptierbar und kopierbar; und natürlich mit laufenden Updates und Erweiterungen.
🔁Tauschbörse
OneNote Masterclass Tauschbörse
Zugriff auf die ➡️OneNote Masterclass Tauschbörse, wo du verschiedene OneNote Inhalte hochladen kannst und Materialien, Vorlagen und andere OneNote-Dinge mit anderen Mitglieder austauschen kannst.
📅Events
OneNote LIVE Events
Teilnahme an ➡️OneNote Masterclass LIVE Events und Zugriff auf alle bisherigen ➡️Aufzeichnungen zum Nachsehen.
🎙️Webinare
OneNote Masterclass Webinare
Zugriff auf alle ➡️OneNote Masterclass Webinare. Nimm an OneNote-Webinaren (2-4h Online Seminaren und Fortbildungen) rund um OneNote teil und erhalte im Nachgang Zugriff auf alle Aufzeichnungen und Unterlagen.
💡Kurse
OneNote Kurse
Zugriff auf ALLE ➡️OneNote Masterclass Kurse . Lerne selbständig, in eigenem Tempo, angeleitet und praxiserprobt, zu verschiedenen Themen rund um OneNote (OneNote Kursnotizbücher, Mein richtiger Einstieg in die OneNote-Welt, Die ersten 10 Wochen mit OneNote am iPad,...)
🗓️Planner
OneNote Masterclass Planer
Zugriff auf den weltweit einzigartigen ➡️OneNote Masterclass Planer , der dir dabei hilft, dein Leben mit OneNote zu organisieren.