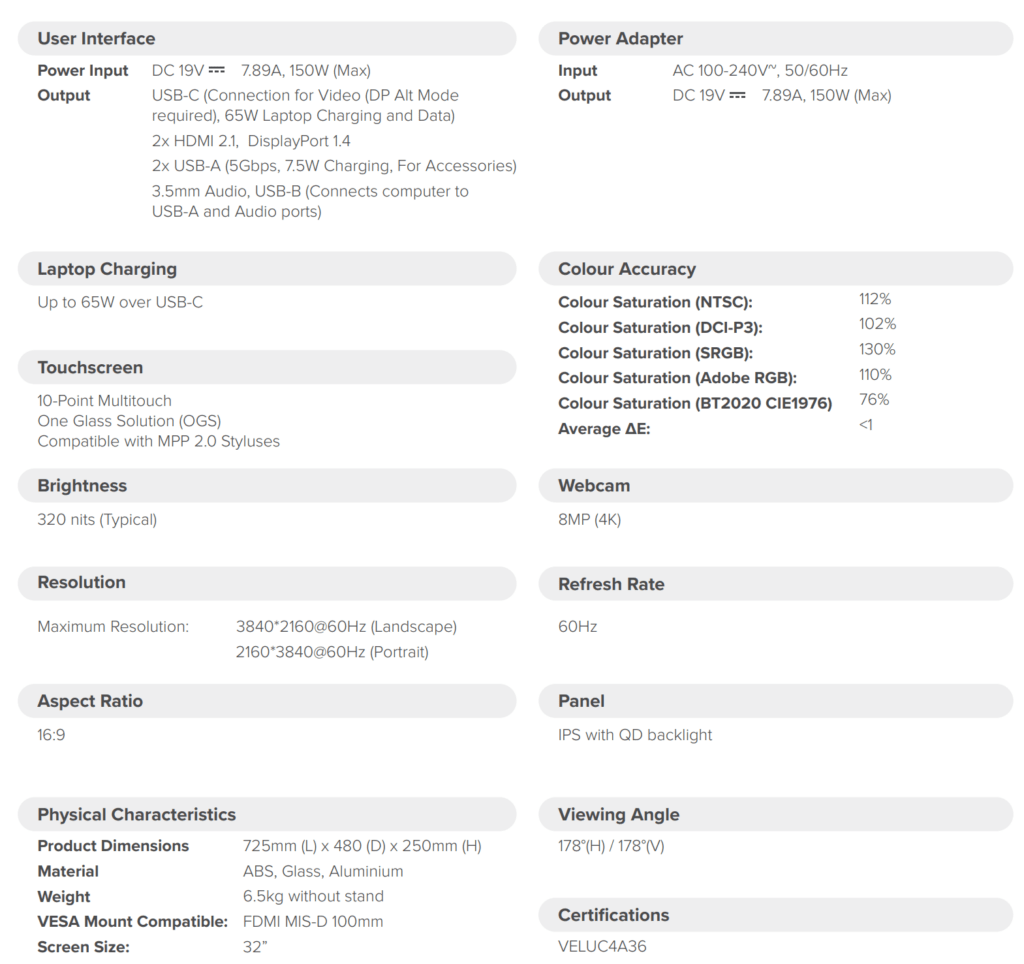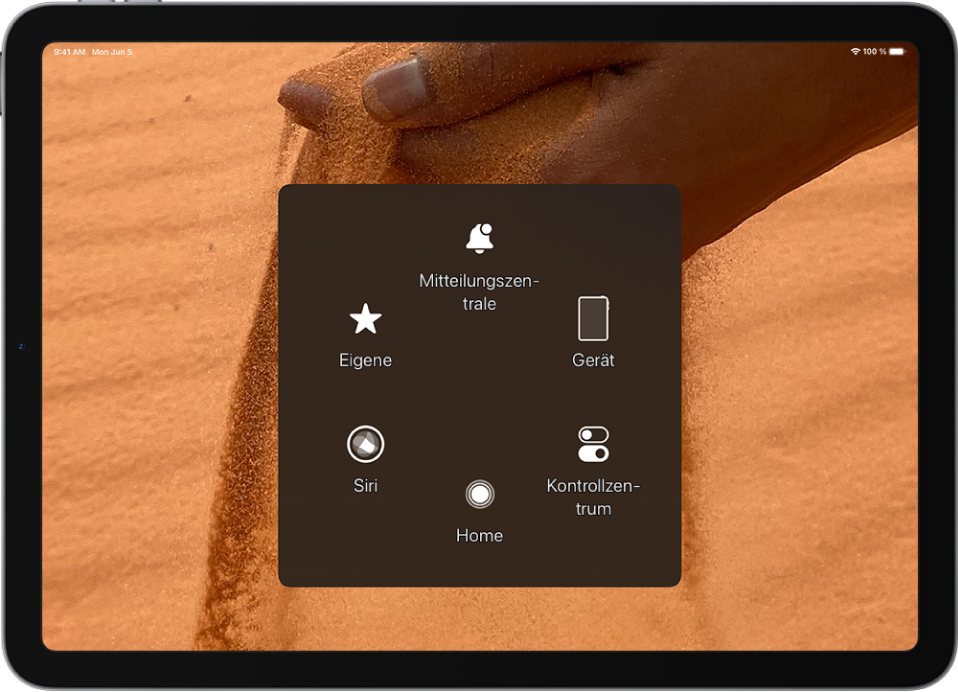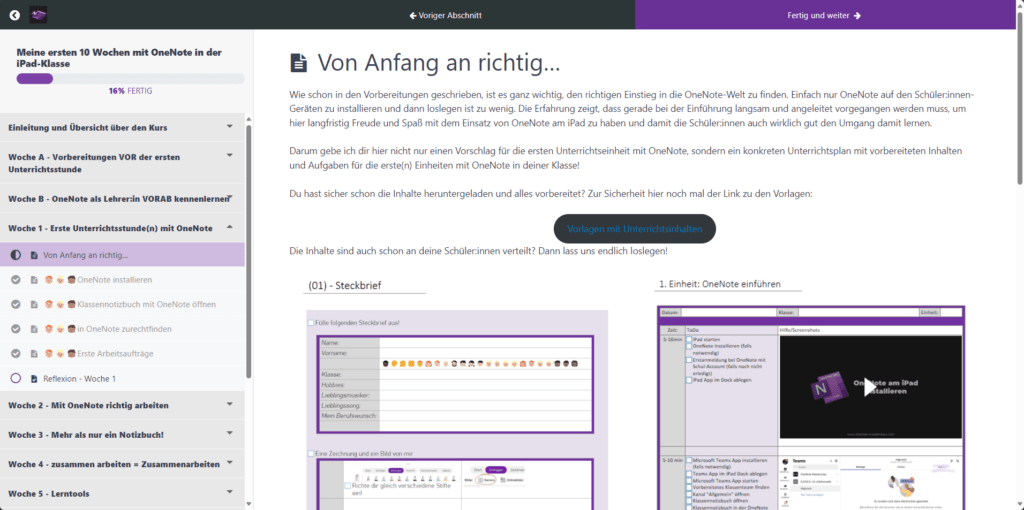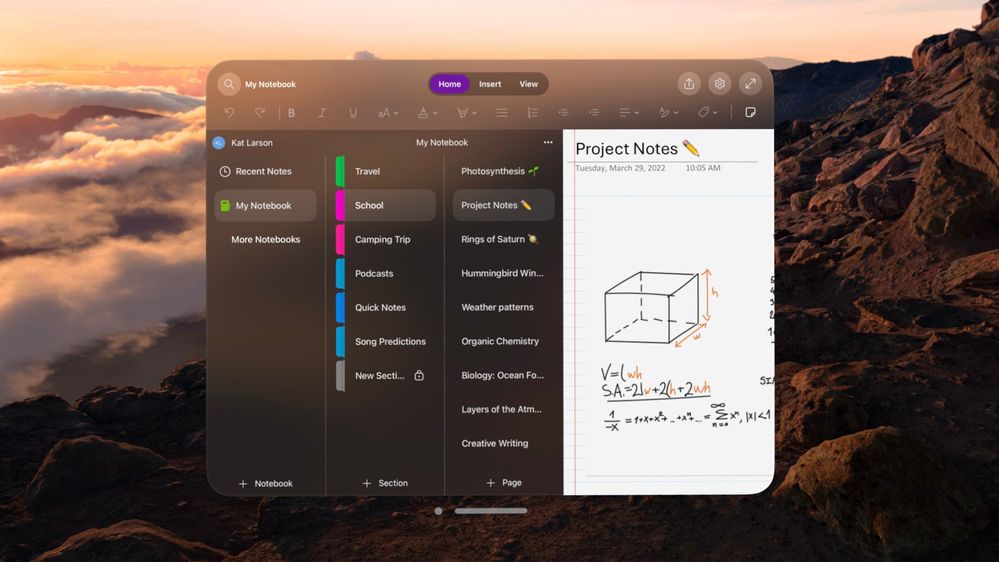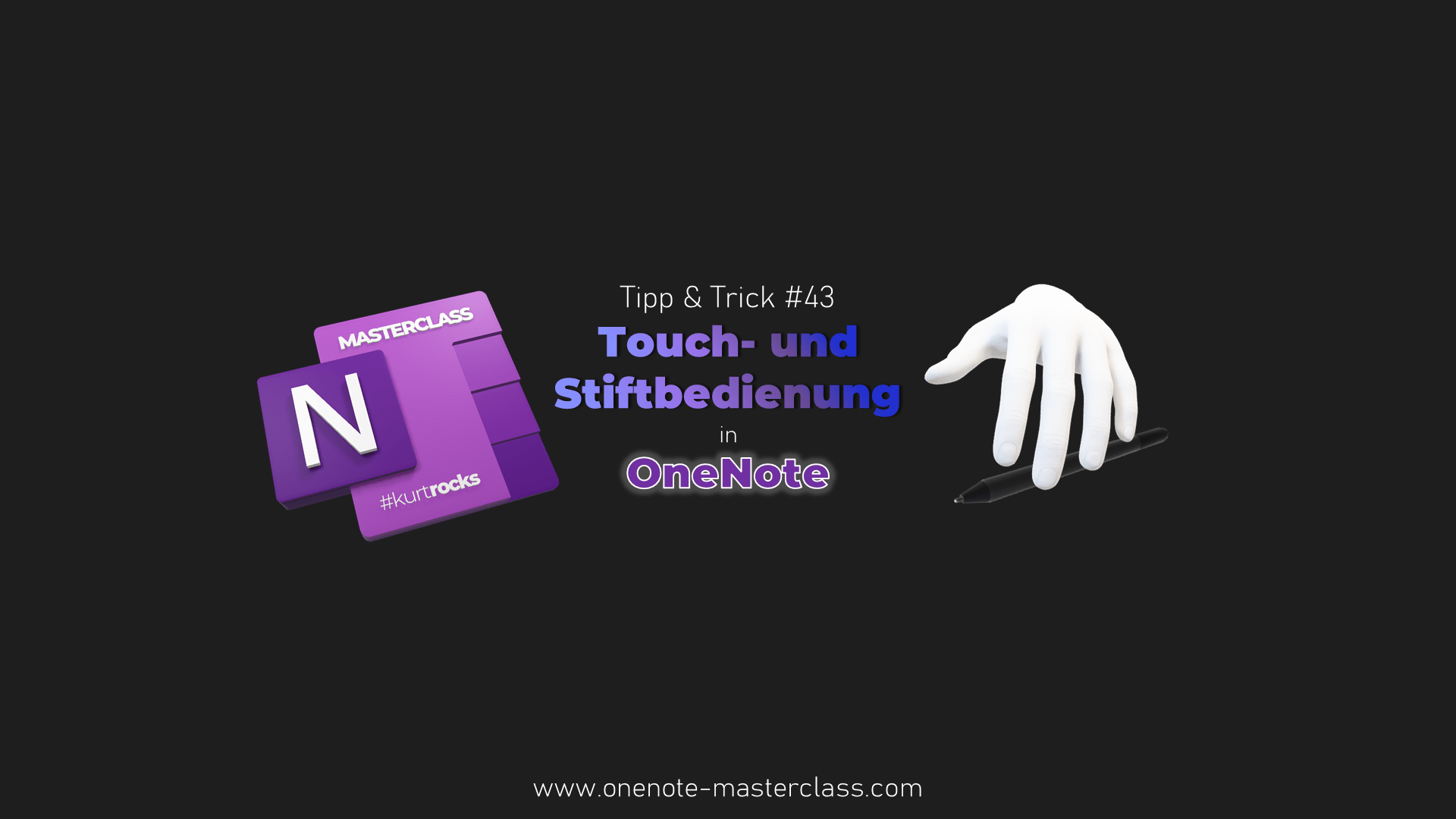
In diesem 43ten OneNote Masterclass Tipp&Trick, der grob gesagt 15 Jahre Vorbereitung gekostet hat, beschäftige ich in einem MEGA-Beitrag (Achtung, es ist wirklich SEHR lange) mit der Touch- und Fingereingabe nicht nur in OneNote, sondern gib dir auch ganz viel Hintergrundwissen aus meinen mittlerweile 17 Jahren Erfahrung im tagtäglichen Einsatz von Stift- und berührungsempfindlichen Geräten.
Du bekommst eine vollständige Übersicht über alle Einstellungsmöglichkeiten in Windows und in der iPad-Welt, genauso auch Infos, was es alles zum Einstellen und Berücksichtigen in den OneNote-Apps gibt.
Mit unzähligen Videos, Screenshots und Erklärungen wird bis auf das letzte Detail alles Wissenswerte zu Touch- und Stifteingabe in OneNote dargestellt und – wie immer in der OneNote Masterclass – findest du zahlreich bei Microsoft undokumentierte Geheimtipps aus der Praxis. Viel Spaß! Hinterlasse doch einfach einen Kommentar am Ende des Beitrags!
Überblick
Inhaltsverzeichnis
Touchscreen und Stifteingabe schon Standard?
Spätestens seit der Einführung von Smartphones (2007) sind Touchscreens auf digitalen Endgeräten nicht mehr wegzudenken. Und das, was 2007 noch für Begeisterungsstürme bei der ersten iPhone – Präsentation durch Steve Jobs gesorgt hat (siehe Videos), ist nun für jeden Dreijährigen klar: “Pinch-to-zoom” und “swipen” sind mittlerweile (nicht nur auf Smartphones) so selbstverständlich, dass man eigentlich gar nicht mehr darüber nachdenkt, wie man früher Telefone bedient hat… (Ja, ich meine Wählscheiben)
Und ein Tablet ohne Touchscreen? Das gibt es nicht!
Es gibt weltweit MEHR digitale Geräte mit Touchscreens als ohne. Man bedenke nicht nur die geschätzten 5 Milliarden Smartphones weltweit, sondern auch die vielen Touchscreen-Geräte außerhalb des Computer-Marktes wie Waschmaschinen, Mikrowellen, Auto-Displays und vieles mehr…
Es ist so wie Steve Jobs gesagt hat: Wir alle sind mit dem besten “Pointing Device” geboren, sogar mit 10 davon… Unseren Fingern!
Ein Blick in die Geschichte
Ich werde aber nicht müde zu betonen, dass Touchscreens und Stifteingabe (!) schon viel, VIEL länger als Smartphones existieren!
Bereits in den 1960er wurde z.B. in den Bell Laboaratories mit Stifteingabe auf einem Bildschirm experimentiert und lange bevor Apple überhaupt an das iPhone dachte, waren Touchscreens schon in der Windows-Welt verfügbar (Microsoft Tablet PC mit Windows XP Touch) und so kann man sogar in der Geschichte nachlesen (oder das Video von Linus ansehen), dass Touchscreens und Computermäuse schon seit den 1960ern und 1970ern parallel entwickelt wurden.
Mit dem Siegeszug der graphischen Benutzeroberflächen (Apple MacIntosh + Windows) setze sich dann die präzise Eingabe durch Maussteuerung in der Computerwelt durch und hat sich bis heute als primäre Eingabemethode auf Windows und Apple-Geräten gehalten. (Warum eigentlich?)
Für viele ist auch heute noch die Eingabe per Tastatur und Maus/Touchpad die ALLEINIGE Interaktion mit einem Computer. (Fun-Story: In der Schule kommen ab und zu 14-jährige zu uns, die noch NIE mit einer Maus etwas bedient haben bzw. “touchen” auf den Computerbildschirmen herum, nur um verdutzt festzustellen, dass das kein “Touchscreen” ist…)
Doch schön langsam kommen – gerade in der Schul-Welt – immer mehr Devices mit Stift- und Touch-Eingabe an. Ich habe dazu keine repräsentativen Daten gefunden, aber die Anzahl an iPads, Chromebooks und auch Windows-Touch Devices in den Schulklassen nimmt aus meinen eigenen Beobachtungen zu.
Ich habe persönlich seit 2009 mit einem Touch- und Stift-PC im Einsatz und bin fest davon überzeugt, dass dies – gerade im Bildungsbereich – die einzig sinnvolle Gerätkategorie ist.
Darum wollte ich einmal einen genauen und intensiven Blick auf diese “Bedienformen” speziell in OneNote werfen
ein bisschen Technik-Background
Touchscreen ist nicht
gleich Touchscreen!
Es gibt ganz unterschiedliche Technologien, um mit einer Berührung mit dem Finger bzw. mit einem Objekt/Stift auf einer Hardware eine Interaktion mit Software auszulösen.
Es würde den Rahmen hier sprengen, hier alle Möglichkeiten aufzuzeigen, darum der Verweis auf den Wikipedia-Artikel mit den verschiedenen Technologien, hier nur ein paar Beispiele:
- resistiv
- optisch
- kapazativ
- induktiv
- …
Je nach verwendeter Technologie gibt es Vor- und Nachteile und bestimmte bevorzugte Einsatzgebiete. Zur Zeit werden in den meisten Tablets PCAP*-Technologie oder induktive Touchscreens eingesetzt, oftmals sogar “hybride” Systeme (Bsp. Surface Pro).
*Ein guter Einblick in die Funktionsweise von sogenannte PCAP-Monitoren findest du auf folgender Seite:
Stift ist nicht gleich Stift!
Und die technische Vielfalt geht bei den Stiften (und Stift-Technologien) weiter… Auch hier gibt es unterschiedlichste Ansätze: aktive, passive Stifte, Stifte, die einen Finger “emulieren” (=Knubbelstifte), unterschiedlichsten Stiftspitzen (auch solche die nicht mal “spitz” sind, aufladbare, mit Batterie betriebene, mit und ohne Drucksensitivität, Tilting, mit/ohne Knöpfen, eingebaute Bluetooth-Funktionen, sogar mit Vibrationsmotoren,… die Liste lässt sich nahezu endlos fortführen.
Ganz wichtig:
Nicht jeder Stift funktioniert auf jedem Touchscreen!
Nicht nur einmal habe ich gehört “Kurt, jetzt habe ich mir so einen Surface-Stift gekauft. Warum funktioniert der nicht auf meinem Monitor?“
Stift und Bildschirm bilden (grundsätzlich) EINE Einheit und so funktioniert der iPad Stift NICHT am Surface und der Surface Stift NICHT am iPad! (und ein Apple Pencil der ersten Generation funktioniert nicht auf einem iPad der neueren Generationen…)
In der PC-Welt von Windows gibt es das Microsoft Pen Protocoll, das zumindest eine gewisse “Standardisierung” von der Software-Seite gewährleistet.
"Was soll ich mir jetzt kaufen?"
Auch preislich gibt es gewaltige Unterschiede. Von 150 € bis 15.000 € ist hier alles dabei… Darum antworte ich immer auf die obige Frage: “1) Wie viel willst du ausgeben? und 2) was willst du damit machen?”
Auch der Formfaktor und die Größe eines Touch-/Stiftgeräts ist natürlich immer entscheidend, nicht nur für den Preis, sondern WIE ein Touchscreen eingesetzt werden kann.
Ein interaktives, 85-Zoll Whiteboard ist ganz anders als ein iPad mit 10 Zoll zu bedienen. Auf “Schultafeln” stehen andere Funktionen im Vordergrund als auf dem gelegentlich genutzten Stifteingabegerät zu Hause. Ein “Knubbel-Stift” kann niemals pixel-präzise Eingaben und ein akzeptables Schriftbild auf einem kleinen Touchscreen ermöglichen. Wohingegen wahrscheinlich nur ganz wenige “digital artists” weltweit einen 16K-Druckstufen-Stift für ihr 3500 € – Grafiktablet benötigen…
Ich empfehle immer, sich sehr gut darüber Gedanken zu machen, was dieses “Werkzeug” für dich leisten soll.
Gerade für die Lehrtätigkeit bevorzuge ich die mobile Lösung eines Windows Tablet-PCs der von Klassenzimmer zu Klassenzimmer und eben auch nach Hause (!) getragen werden kann und mit dem man durch geeignete, drahtlose Projektion von überall aus Inhalte auf die “Digitale” Tafel bringen kann. (ev. sogar auf mehr als eine!).
Hier gibt es ein große Auswahl (nicht nur das Surface!) und ich empfehle dir hier, bei der nächsten Geräteanschaffung ev. gleich daran zu denken, ev. ein Touch-/ Stiftgerät einem “traditionellen” Laptop zu bevorzugen.
Oder bestehende Setups mit einem externen Stift-/Touch-Monitor zu erweitern. Den “Gold-Standard” (auch preislich) stellen hier meiner Meinung nach die espres.so Displays dar. In 13/15 und seit neuem 17 Zoll lassen sich diese portablen Monitore überall mitnehmen und mit nur EINEM USB-C-Kabel kannst du diese an jeden Windows-PC/Mac anschließen und bekommst so Touch- und Stifteingabe.

Ganz neu auf meiner Wunschliste ist das Wacom Movink, ein externes, 13-Zoll, OLED-Stift/Touch-Display Zeichentablett der Premium Klasse.
Angepasste Software
Schon allein wegen der unterschiedlichen Einsatzszenarien und Größen ist muss auch die Software darauf angepasst sein.
Dies gilt gerade auch für OneNote.
Microsoft “bedient” ja nicht nur die Windows-Welt (ab 2025 gibt es wieder nur EINE einheitliche Windows-OneNote-App, sondern eben auch Mac, iOS, iPadOS, Android (Smartphone + Tablet) und somit ist auch die grafische Oberfläche von OneNote für jedes System angepasst. (etwas, dass manche OneNote-User auch verzweifeln lässt…
Auch auf die unterschiedlichen Bedienung soll eine Software angepasst sein. Auf dem PC sind so gut wie ALLE Apps auf die Bedienung mit Keyboard und Maus adaptiert, auf großen interaktiven Tafeln und Smartphone und Tablet logischerweise auf Touch-Eingabe.
Mein Setup
Ein tiefer Griff in die Geldtasche Blick
Um ein bisschen einzuschätzen zu können, wie ich persönlich mit Touch und Stift tagtäglich arbeite (und wie die Demos erstellt wurden), darfst du einen Blick auf meinen Arbeitsplatz werfen.
Mein persönliches Arbeits-Setup hat sich in den letzten Jahren stetig erweitert (und mMn verbessert) und nach über 15 Jahren mit den unterschiedlichsten Stiften und Touchscreens kann ich behaupten, dass ich sehr viel Geld dafür ausgegeben habe sehr viel Erfahrungen in diesem Bereich gesammelt habe und (aktuell) mir kein besseres Setup vorstellen kann für meine tagtägliche Arbeit und Tätigkeit.
Mein erstes Touchscreen-Gerät war 2009 ein Dell XT2 mit 12,1 Zoll Bildschirmdiagonale, über ein Lenovo Tablet und einen 11,6 Zoll Samsung ATIV Smart PC stieg ich im Sommer 2014 in die Surface Pro-Welt ein (12,1 Zoll). Damals hatte ich das allererste Surface Pro 3 Österreichs – direkt aus Amerika “eingeflogen”. Und es funktioniert immer noch!
Seitdem bin ich der Surface Reihe treu geblieben und hab immer noch mein Pro 6 aus dem Jahr 2018 (!) im täglichen Einsatz, wenn ich mobil unterwegs bin. Nachdem ich für nicht ganz ein Jahr ein Surface Book mit 15 Zoll zu meinem “powerhorse” gemacht habe, bin ich nun “stationär” mit einem Desktop-PC und eben einem Touch-Screen-Monitor unterwegs.
Meine letzte Anschaffung war ein “massives” Upgrade auf einen 32-Zoll-Touchscreen Monitor, ein absolutes “Highend-und-Nischen-Gerät”:


Touchscreen-Monitor: Alogic ProTouch Clarity 32 Zoll
Seitdem ich von Touchscreens gehört habe, träumte ich immer schon von einen großen Bildschirm, der meine Arbeit “greifbar” macht und mit dem ich wirklich AKTIV interagieren kann. Natürlich muss auch eine pixelsensitive Stifteingabe dabei sein, um mit dem Stift auch wirklich sauber und ordentlich auf dem Bildschirm schreiben zu können.
Nach monatelanger (!) Recherche (und des Sparens !!!) wurde ich im Jänner 2024 auf den neu herausgebrachten Clarity Pro Touch – Monitor aufmerksam, der mit sage-und-schreibe 32 Zoll bei 4K-Auflösung, und fantastischen Specs ein absolutes “High-End-Teil” ist, das natürlich auch einen “phantastischen” Preis nach sich zieht. (Regulär 1699 €)
Der Monitor spielt für mich in der “Liga” von Apples Pro Display XDR (5500€) bzw. Samsungs High-End-Monitoren (G8 ) oder auch Dells Ultrasharp-Serie, auch wenn das vielleicht viele anders sehen, aber mit QLED, über 300 nits, HDR, 110% Adobe RGB ist das halt ein “sehr spezielles Nischenprodukt” für ganz wenige Leute, die etwas ganz Spezielles suchen.
Kapazative, 10 Punkte-Touchscreens mit Microsoft Pen Protocoll 2.0 Unterstützung gibt es in dieser Größe und Qualität (!) eben ganz selten, der Markt dafür ist “sehr speziell”, also SEHR KLEIN!
Touchscreens: JA. Touchscreens mit Stiftunterstützung: JEIN. 4K-Touchscreens mit präziser Stiftunterstüztung: NEIN, nur den Clarity Pro Touch (zur Zeit)
In größeren Dimensionen wie interaktiven Whiteboards oder gar dem Surface Hub ist Touch- und Stifteingabe natürlich auch vorhanden, aber wer möchte sich schon ein 50+Zoll Gerät auf den Arbeitstisch stellen (oder hat das nötige “Kleingeld”…)
Digitaler Stift: Renaisser R520C
Vom Großen zum Kleinen.
In meiner Stift-Box haben sich in den letzten 15 Jahren schon über 20 verschiedene digitale Stifte angesammelt, die aber nicht alle auf jedem Stift-Display funktionieren. Also ACHTUNG beim Kauf eines digitalen Stiftes
z.B. verwendet HP eine anderer Technologie – sogar zwischen einzelnen Modellen – und die Apple Pens sind auch nur für bestimmte iPad-Versionen verwendbar… und definitiv nicht in der Windows-Welt.
Es ist also SEHR wichtig zu verstehen, dass STIFT und Display EINE Einheit bilden muss!
Seit ein paar Jahren schwöre ich auf die digitalen Stifte von Renaisser, nicht nur, weil sie mit einem Preis von ca. 30 € um einiges billiger als die originalen Surface Stifte sind, sondern weil sie mit USB-C Ladefunktion (keine Batterien!) und einem Zwei-Wege Daumen-Taste ausgestattet sind. Das ist in der tagtäglichen Bedienung wirklich von Vorteil, da ich so nicht immer den Stift umdrehen muss, um in OneNote zu radieren, sondern mit einem Daumenklick auf die untere Wippschalterstelle sofort die Radierfunktion aktiviert habe und mit einem Klick auf oberen Bereich die Rechtsklick-Funktion aktiviert habe.
Außerdem unterstützt dieser (dank des MPP 2.0) auch die Tilt-Funktion liegt angenehm in der Hand, es lassen sich die mitgelieferten Stiftspitzen rasch und ohne Werkzeug wechslen, hält dank automatischer Ausschaltfunktion mit einer Ladung mehrere Monate und funktioniert auch einwandfrei auf dem Surface …
Dazu später noch mehr…
Ws gibt noch eine ganze Reihe anderer digitaler Stifte, alle mit Vor- und Nachteile, ich rate dir hier auf alle Fälle ganz genau zu recherchieren, WAS du wirklich haben möchtest und was du wirklich damit machen möchtest. Wenn du einen Stift 15-20 Stunden pro Woche im Einsatz hast (das ist als voll-digitalisierter Lehrer fast “normal”), dann ist es meiner Meinung extrem wichtig, das RICHTIGE Werkzeug in den Händen zu haben!
iPad Air 5.Generation)
Das iPad auf meinem Schreibtisch ist wahrscheinlich das am wenigsten benutzte Gerät, da ich es ausschließlich zu DEMO-Zwecken bei Workshops und Videos einsetze und ich es NIE (ehrlich: kein einziges Mal) für meine tägliche Arbeit einsetze.
Als Fernsteuerung für OBS hat es zumindest noch einen kleinen Nutzen, aber – und ich weiß, dass ich mich damit unbeliebt mache – ich bin der Meinung, dass das iPad KEIN Produktivgerät ist. In allen täglichen Dingen, dich so erledigen muss/darf ist in meinen Augen der PC effizienter und besser.
Dazu habe ich natürlich auch den Apple Pencil der 2ten Generation, mit Touch-Bedienung an der Seite und der sich (ausschließlich) über Induktion laden lässt, direkt am iPad.
Und einen 20€- Nachbau-Stift mit USB-C Ladefunktion. (den kann ich 5 mal verlieren, kaputt machen und ist immer noch billiger als das Original…)
Surface Pro 6 (!)
Wie oben schon geschrieben verwende ich ein Surface Pro 6 aus 2018 für die (wenige) Arbeit, die ich unterwegs und in der Schule zu erledigen habe.
Auch wenn das Gerät schon in die Jahre gekommen ist – alleine der Intel Core i5-8250U und die 8GB RAM sind schon ziemlich “outdated” – und schon lange nicht mehr so aussieht wie auf dem Werbefoto von Microsoft, so leistet es immer noch sehr gute Dienste für meine Unterrichtstätigkeit.
Eine “Update” auf die neue Generation des Surface Pro 10 wäre natürlich fein, ist aber gerade nicht im Budget drin… (wenn, dann müsste es dass 32GB – Ultra 5 – 256GB sein)
Was ich am Surface liebe ist die Flexibilität eines 3-in-1 Gerätes… Mit Tastatur habe ich einen vollwertigen PC und dank des Surface Docks lässt sich auch auf dem Schreibtisch zuhause ganz rasch ein hochfunktionales Setup erstellen. (Vor dem Umstieg auf einen Desktop-PC war dies mein einziger PC, mit externem Monitor, Maus und Tastatur mein “daily driver” – in der Schule und zuhause)
Und nicht zu vergessen: der Kickstand!
Ergonomie
Ein nicht zu vernachlässigender Aspekt bei Touch- und Stiftbedienung, ist die Ergonomie. Ein Grund, warum ich ein riesiger Fan des Kickstands des Microsoft Pros bin, da man damit stufenlos den Neigungswinkel des Bildschirms einstellen kann, was einem erst dann auffällt, wenn man das bei anderen Geräten wie z. B. Laptops nicht hat.
Dadurch ist eine “natürliche” Schreibhandhaltung gewährleistet und man muss nicht sein Handgelenk “verrenken”, um bequem auf der Oberfläche schreiben zu können und auch den Handballen kann man getrost auf dem Bildschirm ablegen. Und: Bei Laptops mit Touch- und Stifteingabe wird oftmals der Druck auf den Bildschirm zu hoch, sodass das ganze Teil mit Tastastur nach hinten klappt.
Auch die Lösung beim Surface Book mit dem Abdocken und in 180° herum wieder andocken war in der Praxis für mich nicht optimal.
Darum habe ich meinen Monitor auch mit einem Monitorständer direkt vor mir in Handhöhe, in einem leicht angestellten Winkel montiert, um darauf schnell zugreifen zu können und eine möglichst natürliche Schreibposition mit der Hand einnehmen zu können.
Auch die 4K-Auflösung war deswegen für mich wichtig, da ich sehr nahe am Gerät arbeite und so auch die 3840 x 2160 pixel gut ausnutzen kann.
Mir ist völlig bewusst, dass so ein Setup nicht für jedermann und jederfrau ist (ganz besonders nicht für jeden Geldbeutel), aber nachdem ich immer betone, dass jeder das “passende Werkzeug” für die jeweilige Arbeit zur Verfügung haben soll, sehe ich Anschaffungen im technischen Bereich immer als Investition in meine Arbeit und mich selbst, die sich sehr schnell rentiert!
Ein Stift ist zum Schreiben da... oder?
Handschrift, die "natürlichste Eingabemethode", oder?
Natürlich ist ein digitaler Stift primär dazu da, handschriftliche Eingaben auf einem digitalen Gerät zu machen. Also Handschrift möglichst naturgetreu auf “digitalem Papier” abzubilden. Und da kann ich aus 15 Jahren Erfahrung einiges berichten… aus eigener Erfahrung und aus Beobachtungen…
Diese möchte ich unbedingt weitergeben, da ich auch schon erlebt habe, dass Personen schon zwei, drei Jahre mit einem digitalen Stift in der Hand “gearbeitet” haben und einfach viele Dinge NICHT gewusst haben (so z.B. dass man den Surface Stift umdrehen kann und damit radieren kann…)

"auf Glas" zu schreiben ist gewöhnungsbedürftig

Die Stiftspitze gleitet rutscht auf der glatten Oberfläche ganz anders als auf Papier und darum gibt es auch verschiedene Stiftspitzen (=nibs) und auch unterschiedlichste Folien, die das Schreibgefühl dem auf Papier anpassen soll.
Die Stiftspitzen werden oft in Anlehnung an die Bleistift-Härten HB, 2, … bezeichnet, doch lass dich davon nicht täuschen. Am besten ist, einfach ausprobieren und ein Gefühl bekommen, was für dich am besten funktioniert.
Ich habe persönlich eine harte Plastikspitze, ohne irgendwelchem Gummi an der Spitze und verwende seit Jahren keine Folie mehr.
Hier ein paar Tipps (mit Affiliate-Links) auf meine Empfehlungen:
Keine Angst vor Berührungen!

Ich hab’ immer wieder in der Vergangenheit beobachtet, dass “digitale Stift-Neulinge” den Stift wie einen einen Zeigestab in die Hand nehmen und sich nicht trauen, den Handballen auf den Touchscreen abzulegen, mit der Begründung: “aber dann drück ich irgendwo hin, wo ich nicht will!“
Dafür gibt es die “palm rejection“, also die automatische Handballenerkennung, was Soft- bzw. Hardwaremäßig verhindert, dass eben diese breitflächige Auflage als Touch-Interaktion interpretiert wird.
Lege also ruhig die Hand entspannt auf deinen Touchscreen und schreib so, wie du das auch auf einem Papier machen würdest!
Die “hybriden” Touchscreens ermöglichen es auch, dass nahtlos zwischen Touch- und Stifteingabe in OneNote gewechselt wird.
Ein oder zwei Finger werden immer als Touch-Punkt interpretiert, sobald du den Stift aufsetzt (oder die Stiftspitze in die Nähe des Bildschirms bringst) wird die Touch-Funktion deaktiviert.
Das bedeutet also auch, dass du NICHT gleichzeitig Finger- UND Stifteingabe in OneNote verwenden kannst.
Auch hier hat(te) Microsoft schon Apps wie Windows Ink Space um gleichzeitige Eingaben verwenden zu können. Ein weitere kleine Test-App findest du hier, um auszuprobieren, ob das dein Touchscreen “beherrscht”:
Manche (hochpreisige) Grafik-Tablets können gleichzeitig. Dadurch kann man zu Bps. während eine “Pinselstrichs” mit dem digitalen Stift die Stiftstärke mit einem Finger. Mehr Infos auch unter Simultaneous pen and touch validation
Schade, dass solche Konzepte wie dieses vor 13 Jahren einfach nicht weiter verfolgt worden sind:
Schwebe mit mir...!

Eine Besonderheit von aktiven Digitizern/aktiven Stiften ist das “Hovering“, also die Fähigkeit des Stiftes vom Digitizer erkannt zu werden, ohne die Oberfläche tatsächlich zu berühren. Dies ermöglicht es dir den “Cursor” auf dem Bildschirm zu bewegen und Menüs oder Schaltflächen mit “Mouse-over” zu aktivieren, bevor der Stift tatsächlich auf die Oberfläche trifft.
Das kann sehr praktisch sein, um den Stift als eine Art ZEIGE-Stift zu verwenden. Mein Geheimtipp: In den Windows-Einstellungen auch die Mausgröße auf 8-10 einstellen, dann ist der Hovering-Punkt auch wirklich gut zu erkennen!

ACHTUNG: das iPad und der Apple Pencil unterstützt dieses Hovering nicht bei allen Geräten (Link)
Hilfreiche Stift-Tools
Es gibt kleine “Helferprogramme” und Apps, die diesen Hover-Punkt noch besser hervorheben, um hier wie eine Art “Laserpointer” das Hovering noch besser hervorzuheben, wie z.B: Pen/Coursor Attention.
Alternativ kannst du auch Screen Annotator Software wie z.B. Epic Pen verwenden, um über deinem Bildschirmbild noch eine zusätzliche “Schicht” für Annotationen zu bekommen
Die Qual der Wahl bei den Stiftarten?

So wie es unterschiedlichste, analoge Stifte für unterschiedliche Einsatzgebiet gibt, gibt es auch verschieden digitale Stifte, die aber aber prinzipell immer die selbe dünne Stiftspitze haben. Darum werden in verschiedensten Software-Paketen auch unterschiedliche Stiftarten “emuliert”, um die “analoge Welt” besser nachzuahmen.
An dieser Stelle sei betont, dass OneNote KEIN Zeichenprogramm ist, und die Stifteingabe hier nur einen sehr kleinen Teil des Funktionsumfangs von OneNote ausmacht. Es gibt (leider) zur Zeit nur ZWEI verschiedene Stiftarten in OneNote, einen “Fineliner/Filzstift”-ähnlichen Schreibstift und einen Textmarker, die man mit verschiedensten Farben verwenden kann…

Es wäre ja schon eine unglaubliche Erweiterung, wenn man in OneNote weitere “Pinsel und Stifte wie z.B. in Paint oder aus anderen Zeichenprogrammen verwenden könnte… (Meine Lieblingsapp: Concepts)

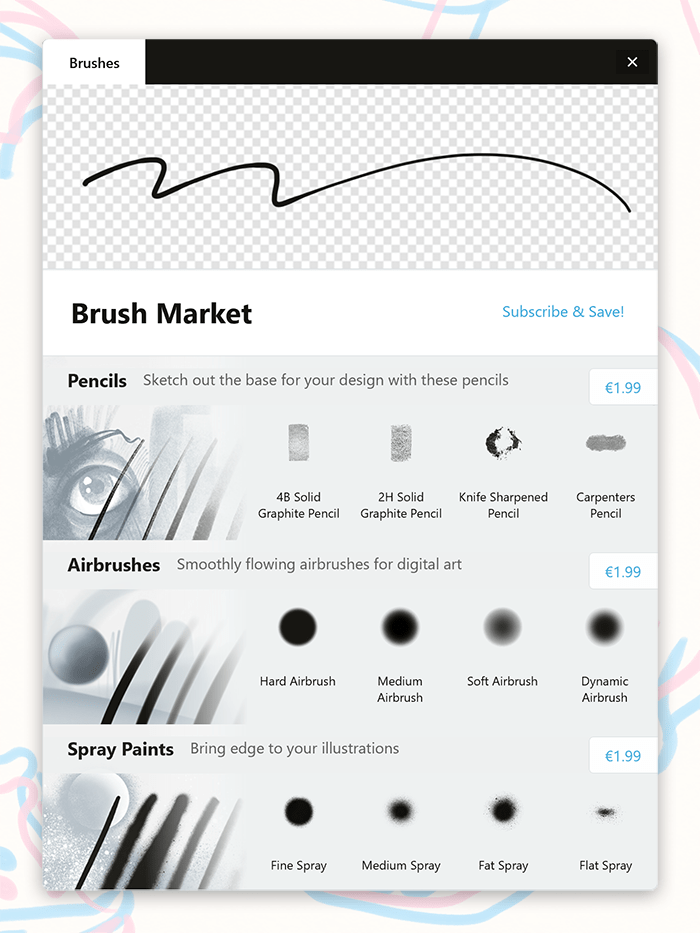
Drück mich. Fest. Oder sanft.

Viele digitale Stifte haben eine Drucksensitivität eingebaut, das bedeutet, dass durch die im Stift verwendeten Sensoren, die Stärke mit der du auf den Bildschirm aufdrückst, registriert wird und so diese Information in Strichstärke umwandelt.
Einsteigerstifte können 1024 Druckstufen unterscheiden, Highend Stifte über 16.000. Einen Vergleich findest du z.B. hier:
Diese Stiftdrucksensitivität lasst in OneNote die Handschrift etwas “natürlicher” aussehen, benötigt aber auch minimal mehr Speicherplatz (was wirklich nicht ins Gewicht fällt)
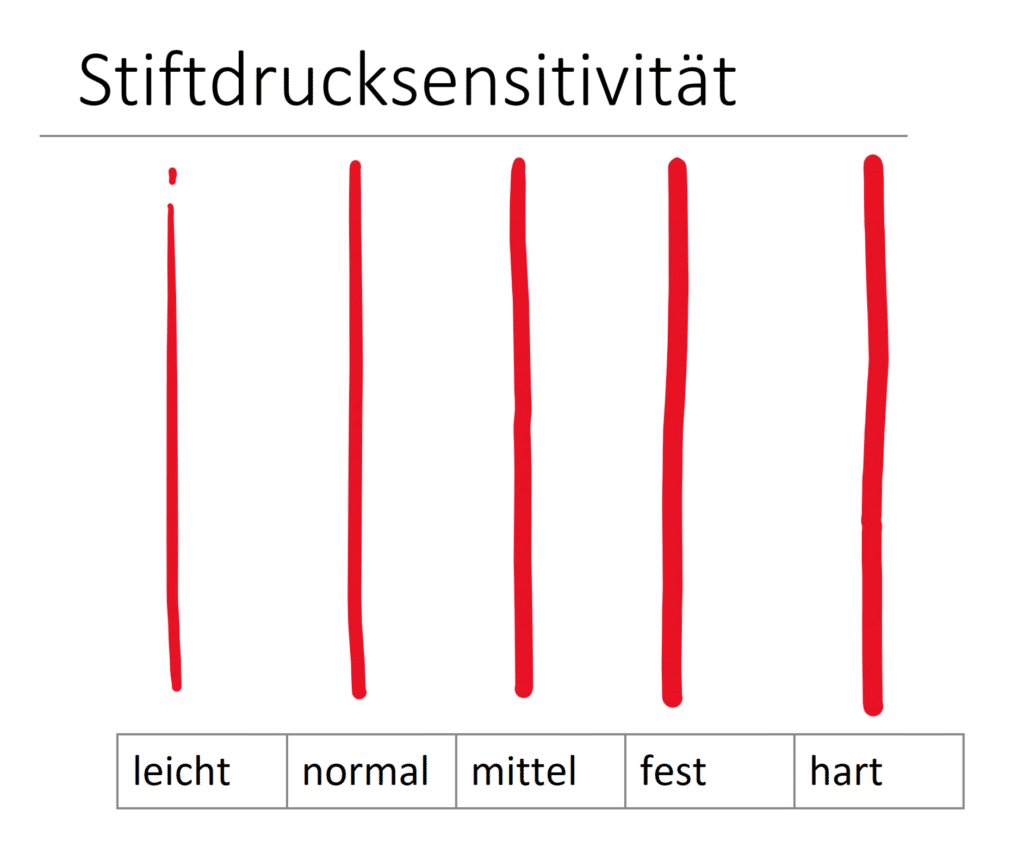
Aufpassen: Apple hat in seinem neuen Pencil (3te Generation – USB-C) diese Drucksensitivität entfernt! Die 1te und 2te Generation hat dieses Feature noch mit an Board im Stift
Halt mich... aber richtig.

Noch ein Fachbegriff, den du beim Arbeiten mit einem digitalen Stift wissen musst: “Tilting“
Damit ist gemeint, dass manche Stifte einen Extra-Sensor eingebaut haben, der den Neigungswinkel des Stiftes an die App weitergibt, die diese dann “Schattierungen” übersetzt… Das kann auch ganz gut damit verglichen werden, wenn du eine Kreide mit der Breitseite zum Färben verwendest
Leider ist dieses Feature NICHT in OneNote eingebaut, was damit zusammenhängt, dass es eben nur die zwei oben erwähnten Stifttypen gibt und der Bleistift in OneNote (noch) fehlt. Das “Tilten” mit dem Bleistift in Word und PowerPoint funktioniert nämlich problemlos…
Liebes Microsoft….!
Bedarf an Schulungen
Bei der Recherche für den Beitrag ist mir aufgefallen, dass es immer noch sehr viele Dinge gibt, die für mich als “Stift-Power-User” schon so in Fleisch und Blut übergegangen sind, die aber aber für viele Leute Neuland darstellt. Die unzähligen How-To-Videos, die vielen, vielen Fragen in den Foren und Sozialen Medien zeigen noch immer, dass – gerade bei Lehrpersonen – noch sehr wenig Hintergrundinformationen vorhanden sind und es oftmals auch bei langjährigen Stift-Nutzern immer noch vorkommt, dass sie gewisse “Einsteiger-Fehler” machen.
Darum halte ich auch immer wieder Webinare (KOSTENLOS), wo ich mich ausgiebig diesen Themen widme. Nebenbei findest du eine Aufzeichnung. Mehr ddavon gibt es in der #kurtrocks Community
Windows
Windows Touch- und Stift-Einstellungen
Bevor wir uns OneNote in der Windows App genauer ansehen, noch ein paar Tipps für die Touch- und Stifteinstellungen in der Windows-Welt.
Tablet-PCs gibt es schon seit der Version Windows XP und damit hat Microsoft schon über 20 Jahre “Geschichte” mit “pen-enabled devices und dementsprechend viele Optionen gibt es nun in Windows 11, die ich einzeln angehen möchte und auch wenn sie vielleicht primär nichts mit OneNote zu tun haben, doch die Bedienung von OneNote entscheidend beeinflussen.
Einer der weltweit führenden Experten, was Stifteingabe auf PC angeht:
oztablet aka Brett Gilbertson
Windows unterstützt 10 Punkte-Touch
So gut wie alle Touchscreens können nicht nur einen oder zwei Touch-Punkte verarbeiten, sondern gleich 10 (!) . Leider wird davon in vielen Windows-Apps nicht Gebrauch gemacht. In Paint kannst du aber tatsächlich mit 10 Fingern gleichzeitig zeichnen. Auch wenn jetzt du vielleicht sagst: und was bringt das? Es bedeutet, dass z.B. auf großen Bildschirmen mehrere Personen gleichzeitig auf dem Bildschirm (mit dem Finger) schreiben können, wie z.B. auf interaktiven Whiteboards in Klassenzimmer.
Weiters ermöglicht die Multi-Touch-Funktionalität Touch-Gesten. “Pinch-to-zoom” mit mit zwei Fingern kennt jeder, mit drei und vier Fingern ist am ehesten noch Mac-Usern auf dem Touch-Pad bekannt.
Multi-Touch-Gesten müssen erst in den Windows-Einstellungen aktiviert werden, dann kannst du damit auch ein paar Dinge mit mehreren Finger auf deinem PC erledigen (siehe Support-Seite)

In meinen Augen geht das aber immer noch viel zu wenig weit. Hier wird ganz viel Potenzial zur Bedienung mit Fingern (!) brach liegen gelassen.
Es gibt ja nicht nur Touch, sondern auch “swipe” und “pinch” und sogar “rotate”-Gesten mit zwei oder mehreren Fingern (und noch ein paar mehr wären denkbar), um hier noch mehr Inputmögliichkeiten auszunutzen
Mehr dazu dann weiter unten!
Touchgesten in Windows
Touch-Indikator
Um ein besseres Feedback über Touch-Inputs zu erhalten, empfehle ich dir in den Einstellungen den Touch-Indikator zu aktivieren. Gerade, wenn du über einen Beamer dein Bild überträgst, werden es dir die Zuseher danken, wenn sie sehen, wo du mit deinem Finger hin tippst.

Weitere Touchscreen-Einstellungen
Auch wenn die Windows-Systemsteuerung nach und nach durch die Einstellungs-App ersetzt wird, so finden sich dort immer noch weitere (und wichtige) Einstellungen füär die Touch- und Stifteinstellungen.
Du kannst dort z.B. die Doppeltippgeschwindigkeit und auch die Rechtsklickfunktion einstellen. (gedrückt halten).
Sollte Dein Touchscreen mal nicht erkannt werden oder “ungenau” sein, dann kannst du diesen hier auch kalibrieren…
Stift und Windows Ink-Einstellungen
Auch für die Stifteingabe gibt es in Windows separate Einstellungen. (Gerade Linkshänder sollten hier unbedingt die richtige Schreibhand einstellen!). Weiters empfehle ich dir einfach alle zusätzlichen Stifteinstellungen zu aktivieren.

Ganz wichtig ist für mich, dass du verstehst, dass ein digitaler Stift, nicht bloß ein Stift ist, sondern ein “digital input device”, das eben noch ganz viel mehr kann!
Stift-Kalibrierung
Wie auch schon vorher geschrieben kannst du über die Systemsteuerung auch die Stifteingabe kalibrieren, was im Allgemeinen nicht wirklich nötig ist, aber vielleicht kannst du so noch ein bisschen die Genauigkeit deiner Stifteingabe erhöhen.
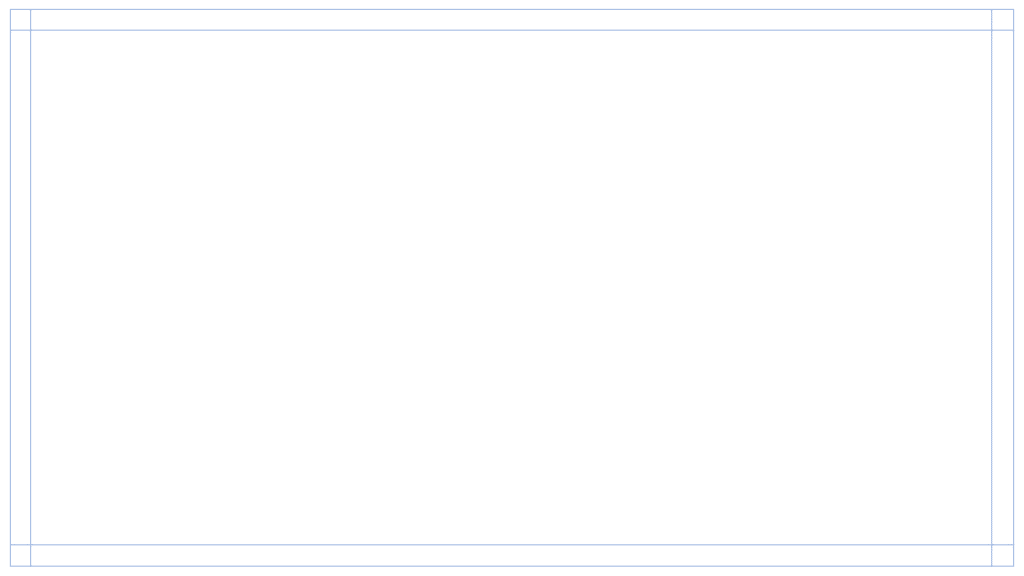
Aufgrund der verwendeten Hardware/Technik eines Touchscreens ist es sinnvoll, dass die Kalibrierungspunkte am Bildschirmrand liegen. Der Rand des Bildschirms ist auch immer der beste Ort um eine digitalen Stifteinabe und die Qualität eines präzisen Stifteingabe auszutesten.
Weiters kann es noch weitere Einstellungen für Touch- und Stifteingabe vom Hardwarehersteller geben. Schau mal nach, ob du hier noch weitere, wichtige Einstellungen vornehmen kannst, wie z.B. die Einstellung der Druckempfindlichkeit, um das Meiste aus deiner Hardware herauszuholen!
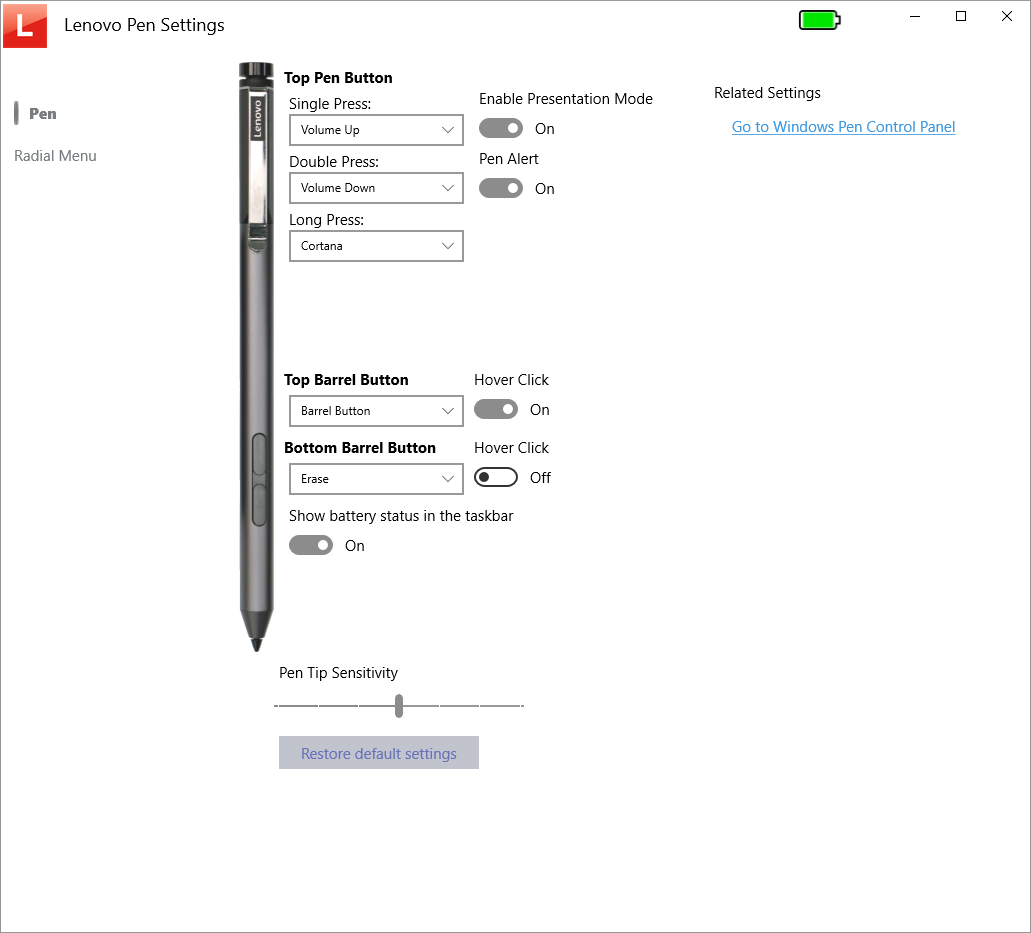
OneNote - Einstellungen (Windows)
Stift-Einstellungen
Mit dem neuesten Update (Version 2405) gibt es einige (neue) OneNote-Optionen für die Stifteinstellungen. Also öffne auch noch unter Datei – Optionen die OneNote-Optionen und mache dich damit vertraut!
Auf jeder dieser Optionen wird im folgenden detailliert eingegangen, um zu verstehen, was ein Aktivieren/Deaktivieren bringt.

- Wenn Bilder verschoben werden, verschieben Sie auch Freihandeingaben, die darauf geschrieben sind.
- Durchstreichgeste für Freihandeingaben aktivieren
- Aktivieren Sie das Zeichnen und Halten der Freihand-zu-Form-Geste während der Freihandeingabe
- Stiftdrucksensitivität verwenden
- Tablet PC-Eingabebereich auf OneNote-Seiten anzeigen
- Automatisch zwischen Freihand, Auswahl, Eingabe und Verschieben umschalten
- Automatische Handschrifterkennung aktivieren
- Zur fokussierten Freihandeingabe wechseln, wenn der Stift abgedockt ist
- Freihandeingabe beim Zeichnen mit einem Stift glätten
Touch-/Mausmodus
In der Schnellstartleiste ist (normalerweise) auch eine Funktion zum Wechseln zwischen Maus- und Fingereingabe, um nicht nur den Abstand zwischen den Befehlen zu optimieren, sondern die OneNote – Navigation etwas zu vergrößern. (Gilt aber nur, wenn du das Klassische Menüband in OneNote/Office verwendest)
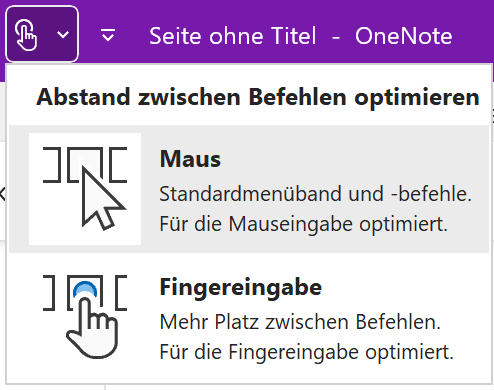
Stifteingabe in OneNote
OneNote wurde nicht als Stift-Notizen-App entwickelt und somit sind zwar einige mit Stifteingabe möglich, aber “echte” Stiftnotizen-Apps wie “Microsoft Whiteboard” oder nebo haben hier einen ganz anderen Zugang und auch einen anderen Funktionsumfang, da sie auf Stifteingabe spezialisiert sind.
In der OneNote Windows-App gibt es ein eigenes Zeichnen-Menü (mit neuem Stiftmenü), wo du bis zu 16 individuelle Stifte hinzufügen kannst. Der Radiergummi un der neue “Textstift” sind fix, ergeben sich also max. 18 Stift-Icons. Wie oben schon erwähnt, gibt es leider zur Zeit nur drei Stift-Typen: den “klassischen” Stift, der am ehesten einem Filzstift entspricht, einen Textmarker und einen Laserpointer..

Stifttypen in OneNote
Auch wenn es ziemlich selbsterklärend ist, welche Stifttypen es in der OneNote App gibt, so ein paar Hinweise aus der langjährigen Praxis:
- Du kannst jede beliebige Farbe für deine Stifte verwenden. Einfach den Stift auswählen und unter “Weitere Farben” deine Lieblingsfarbe auswählen. Ganz praktisch: die Pipette, um damit eine Farbe vom Bildschirm zu übernehmen.
Wichtiger Tipp: Im Dunkelmodus ändern die Stifte die Farbe automatisch, damit diese auch auf dem dunklen Hintergrund noch gut zu erkennen sind! - Jeder Stift kann auf sechs verschiedene Stiftstärken eingestellt werden: von 0,2mm bis 3,5 mm. Mit der Drucksensitivität der Stifte wird diese aber dynamisch angepasst
- Der Textmarker kann von 2mm bis 10mm eingestellt werden, wobei sich das auf die Höhe bezieht, denn dieser ist (angelehnt an die analoge Welt) “rechteckig”, also schmäler als hoch. Das ist in der Praxis z.B. beim Markieren von Text natürlich so gewollt, aber beim Ausmalen von Formen führt das immer zu “unschönen”, kantigen Ecken.
Der Textmarker ist etwas durchscheinend, also nicht deckend und kann somit auch zur Farbmischung verwendet werden - Der Laserpointer-Stift hinterlässt für 3 Sekunden eine intensive Farbe (nur sechs auswählbar, nicht an den Dunkelmodus angepasst, nicht drucksensitiv) und ist perfekt zum “Highlighten”
- Die Anordnung der Stifte lässt sich leicht mit drag-and-drop verändern
- Auch im Vollbildmodus kannst du dir die Stiftsymbolleiste nicht nur oben einblenden lassen, sondern auch links/rechts/unten.
- Der Radiergummi kann in fünf Dicken eingestellt werden, und auch als Pinselstrichradierer verwendet werden (meine Standardeinstellung)
Weitere Tools im Zeichnen-Menü
Im Zeichnen-Menü finden sich noch viele andere Dinge:
- Ein Lineal (mit Winkelangabe), um gerade Linien ziehen zu können. Dieses Lineal wird mit EINEM Finger bewegt, mit zwei gedreht
- Formen, um Linien, regelmäßige Formen, Koordinatensystem etc einzufügen, dazu später noch mehr
- Auch eine Funktion, um die automatische Formenerkennung ein- und auszuschalten, auch dazu dann gleich mehr.
- die Freihandhilfe (siehe unten)
- Schreibbereich einfügen: ein wirklich nützliches Feature, wenn der Platz zu wenig wird, oder wenn du überflüssigen Platz auf deiner Seite loswerden möchtest
- Freihand in Text umwandeln: dazu unten mehr
- Freihand in Gleichung umwandeln
- Eines der genialsten Dinge in OneNote überhaupt ist die “Wiedergabe in Freihand“. Damit wird vollautomatisch Schritt-für-Schritt jede Freihandeingabe (oder auch nur eine Auswahl) sow wie sie entstanden ist, wiedergegeben. Ein sehr “brauchbares” Feature im Bildungsbereich, um die Entstehung von Notizen noch einmal zu sehen.
Hinweis: Feature Videos der OneNote Masterclass
In der OneNote Masterclass gibt es zu jedem Feature (!) ein eigenes Video, (!) um all die genannten Dinge wirklich zu sehen und Schritt für Schritt erklärt zu bekommen.
Das folgende Video ist zwar mit der “alten” Version des Stiftmenüs erstellt worden, aber viele Dinge haben sich nicht geändert:
In weiterer Folge gehe ich auf alle neuen Features noch genauer ein.
Freihandeingaben auf Bildern
Ein Feature auf das OneNote-User schon seit Jahren oder Jahrzehnten warten, ist nun endlich in der neuesten Version von OneNote angekommen (2404) und löst ein wirklich “lästiges” Problem:
Stifteingabe waren immer eine eigene “Schicht” in OneNote und so hat sich beim Verschieben von Bildern und Inhalten immer die Handschrift NICHT mitverschoben.
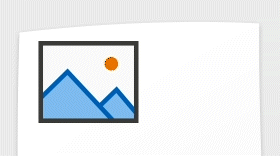
Nun werden Stifteingaben mit dem Bild (oder auch Ausdruck) automatisch gruppiert und so bleibt alles beim Verschieben (oder auch Einfügen) miteinander verbunden.
Es lassen sich aber immer noch einzelne Stifteingabe (und Gruppen) trotzdem verändern. Meiner Meinung nach eine SEHR elegante Lösung!
Stiftgesten
Gerade in Kombination mit den Touchgesten erspart das viel Zeit und du musst nicht dauernd zum Keyboard oder zur Maus greifen! Es gibt dazu auch ein eigenes “Lernprogramm” in OneNote eingebaut:
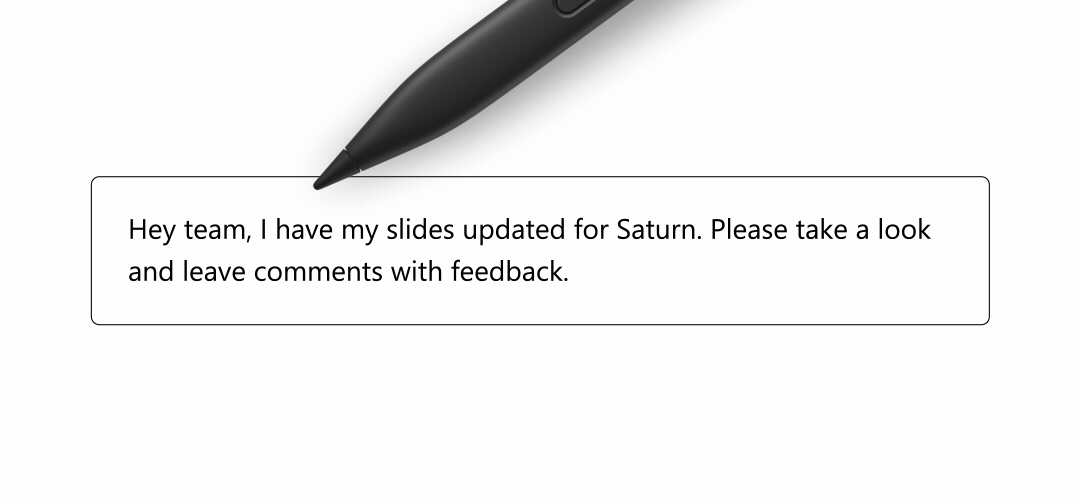
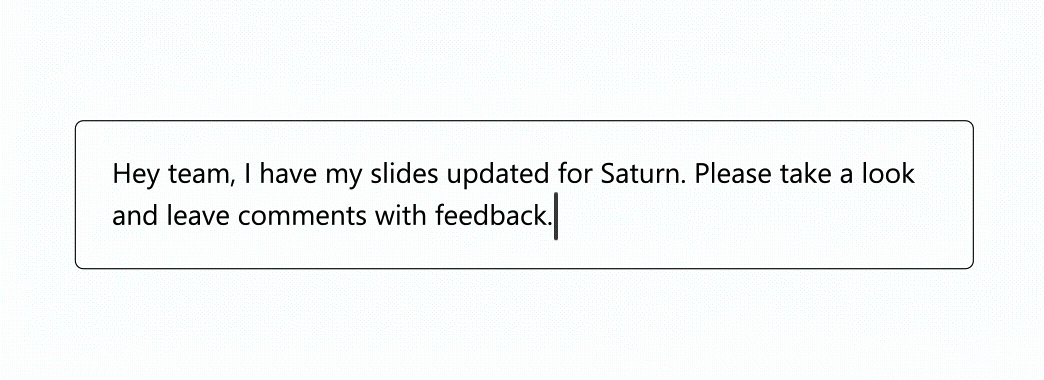
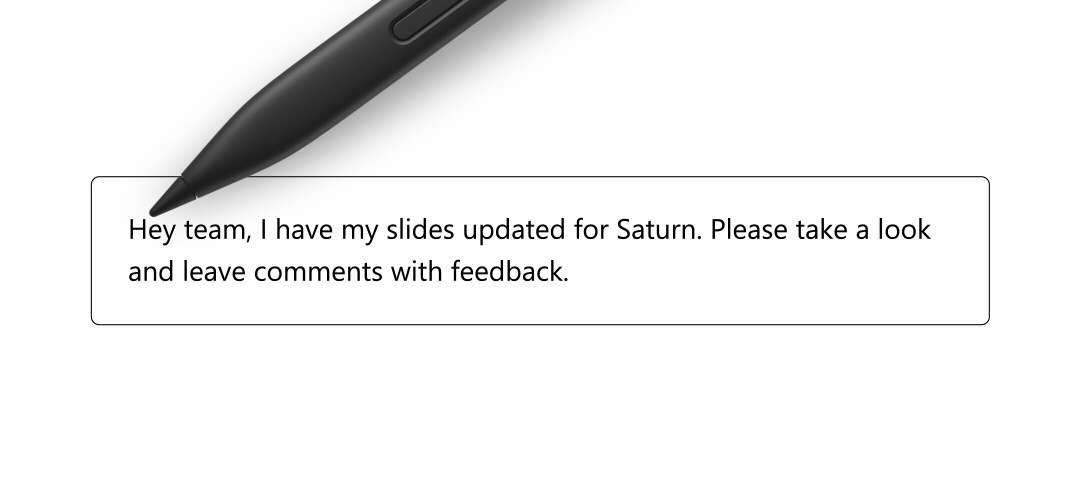
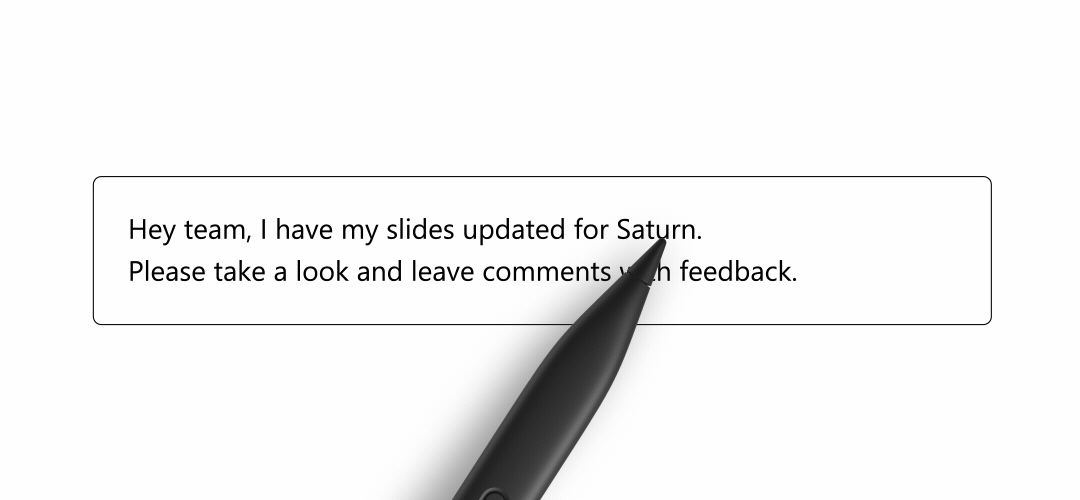
Formenerkennung
Glättung der Freihandeingabe
Die letzte Option in den OneNote Einstellungen betrifft die Glättung der Freihandschrift.
Hier werden deine Handschrift und auch deine Zeichnungen wie der Name sagt “geglättet”, was optisch ein besseres Schriftbild macht.
Aber man muss schon SEHR genau schauen, dass man dieses Feature “beoachten” kann, wie es “zittrige Striche ausbügelt”… (das Ganze stammt
Begradigen
Die absolut neueste Ergänzung in der OneNote Welt (Mai 2024) ist das “Begradigen”. Damit kannst du deine Handschrift horizontal ausrichten und wie durch Zauberhand auf eine Line bringen. Einfach Handschriftliche Notizen auswählen und den Befehl “Begradigen” auswählen:
(geht natürlich auch für einzelne Wörter!)
Ausgiebige Tests haben gezeigt, dass das ganz gut bis zu einem Schreibwinkel von ungefähr 45° geht, darüber kommt es zu einer “Fehlermeldung”:
Stiftdrucksensitivität
Dazu habe ich oben schon ganz Allgemein etwas geschrieben.
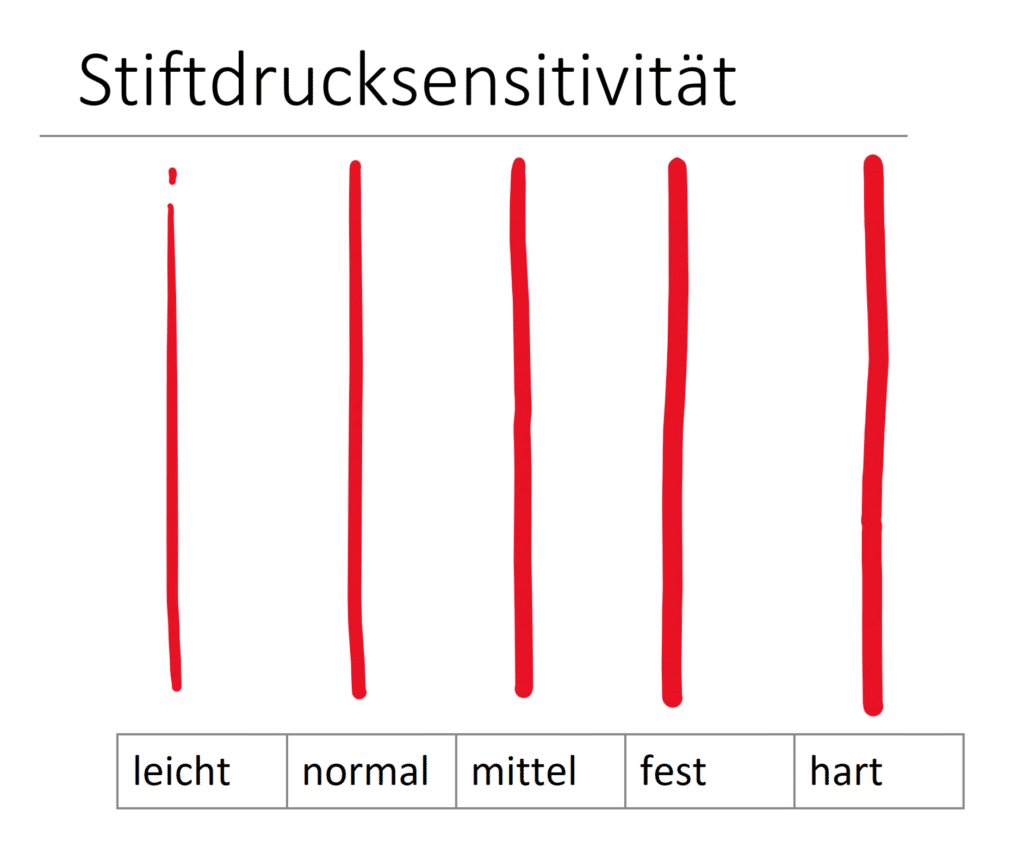

Hier fällt der Unterschied zwischen mit und ohne Drucksensitivität ganz subtil an den Enden der “Striche” auf und je mehr Druckstufen der der digitale Stift unterstützt desto “natürlicher” schaut das Schriftbild aus… (in meinem Fall nicht ganz…)
Was machen diese Optionen?
Diese Optionen kann eher als “historisch” bezeichnet werden, da sich bei meinem Test keine Unterschiede ergeben haben, ob dies aktiviert oder deaktiviert waren.
Laut Microsoft-Support:
Aktivieren Sie diese Option, damit OneNote bei der Arbeit in Ihren Notizbüchern den Eingabebereich des Tablet PCs anzeigt. Über den Eingabebereich des Tablet PCs können Sie Schreibtools wie einen Tablet PC-Stift verwenden, um Ihren Notizen handschriftlichen Text oder Freihandzeichnungen hinzuzufügen.
Die Handschrifterkennung ist in OneNote schon lange implementiert, aber diese Option hat auch in meinen Tests keine Unterschiede gemacht ob aktiviert oder deaktiviert. Es gibt aber hier ein interessantes Feature im Rechtsklick-/Kontextmenü, wo man ein Freihandelement als Handschrift oder als Zeichnung “behandeln” kann
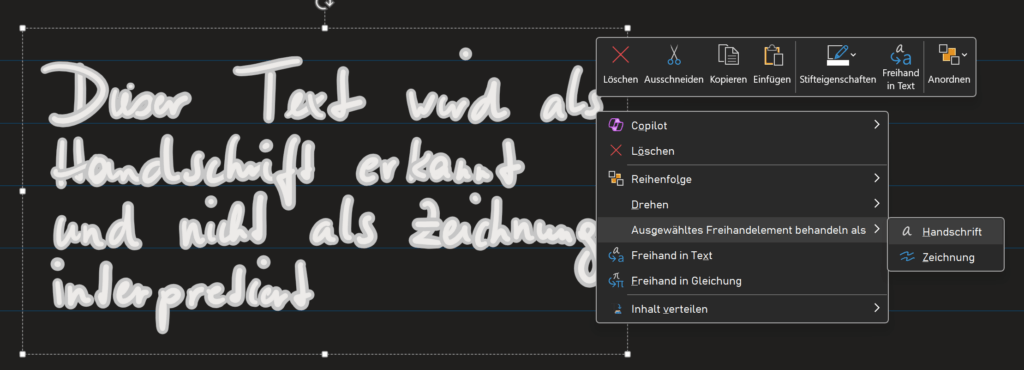
Zur Handschrift-Erkennung gleich mehr weiter unten.
Auch diese Option ist der der Historie geschuldet
Wenn Sie einen Tablet PC mit einer Stift- oder Tablettstifteingabe verwenden, weist diese Option OneNote an, den Stift automatisch zu aktivieren, wenn Sie einen Tabletstift verwenden. Wenn Sie die Maus verwenden, wechselt OneNote automatisch zum Auswahltool.
Wohingegen du diese Option NIE deaktivieren solltest, da sonst das Arbeiten mit Stift sehr “mühsam” wird. Hier musst du dann immer zwischen Stifteingabe und Touchmodus manuell umstellen und auch automatische Wechsel auf den Radierer (mit dem der Daumenklick auf meinem Stift) funktionierte dann nicht mehr.)
Handschrifterkennung in OneNote
Textstift oder...
Wenn du Text mit Stift eingeben möchtest gibt es grundsätzlich zwei Möglichkeiten: direkt mit dem Textstift
Dein handschriftlicher Text wird automatisch erkannt und in “getippten” Text mit etwas Verzögerung umgewandelt. Die Verzögerung ist dabei so gewählt, dass Wörter erkannt werden, auch wenn du dazwischen einen Leerraum hast.
...Umwandeln?
Hast du bereits einen handschriftlichen Text auf deiner Seite eingegeben, dann kannst du diesen schnell per Mehrfachtippen auswählen und mit dem Werkzeug “Freihand in Text” umwandeln
Als Besonderheit wird nicht nur die Größe der handschriftlichen Eingabe bei der Umwandlung berücksichtigt, sondern auch die Farbe (insbesondere die Regenbogenfarbe!)
kurzer Einschub: Windows - Handschrift-Tastatur + Skribble Feature
Natürlich ist die Handschrift-Erkennung in Windows nicht auf OneNote beschränkt, sondern schon seit längerer Zeit auch über die Bildschirmtastatur möglich
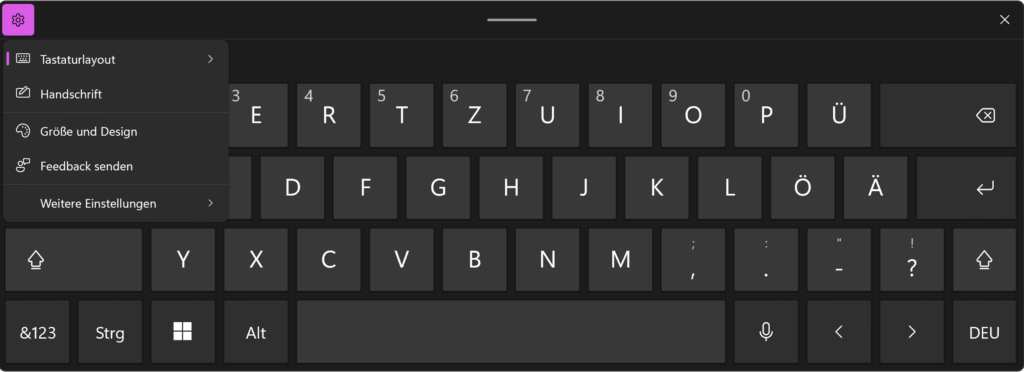
Und seit letzten Sommer kannst du in Windows 11 sowieso in JEDES Eingabefeld mit deinem Stift schreiben und die automatische Stifterkennung schlägt hier zu…
Ganz ehrlich? Hast du das gewusst? Nutzt du dieses Feature?
Fingerbedienung in OneNote
Auswählen, verschieben, zoomen,...
Der größte Vorteil von Touchscreens ist in meinen Augen, dass man wirklich mit dem dargestellten Inhalte auf “natürliche” Weise interagieren kann. Das Wort “Begreifen” hat für mich als Mathematiker immer schon eine doppelte Bedeutung gehabt…
In OneNote wird eine Berührung in der Seite sofort als “Bewegen” interpretiert (und man muss nicht lang irgendwelche Funktion vorher auswählen). Das ist nicht selbstverständlich, dass so nahtlos zwischen Tastatur, Maus und Stifteingabe gewechselt werden kann! In manchen Apps und auf Tablets ist hier oft eine eigener Funktionswechsel-Knopf notwendig. (Auch in den “Anfängen” der OneNote Online-Welt musste man im Browser bewusst zwischen Maus-/Touch- und Stifteingabe umschalten)
Die Touch-Bedienung ist meiner Meinung nach auch viel “intuitiver” als die Bedieung mittels Maus (aber wir haben halt gelernt mit diesem “pointing device” und dem Mauszeiger umzugehen…

Ein paar Besonderheiten für Touch-Bedienung in OneNote in Windows sind im obigen Video zusammengestellt.
- Der Zoom geht leider nur von 10% bis 500%. “Leider”, weil die OneNote-Seite unendlich groß ist, und hier ein unendlich-tiefer Zoom etwas echt Geniales wäre. (ich liebe diese “infinity drawings”)
- Auch das Verschieben und Verkleinern von Containern mit den Fingern ist durch den Container-Rahmen und mit dem Doppelpfeil in OneNote sehr präzise.
- Objekte können nicht nur nach der Auswahl verschoben werden, sondern auch mit dem “OneNote-Fünfeck”
- Mit einem Doppel-Tap können ganze Wörter ausgewählt werden, leider fehlt hier (im Vergleich zu Word) der Dreifach-Tap, um den ganzen Satz, Absatz, auszuwählen. Liebes Microsoft: nachbessern!
- Das funktioniert nämlich bei handschriftlichen Text schon problemlos. Hier wird mit einem Tap sogar ein Wort, das nicht direkt verbundenen ist (!), ausgewählt, ein Doppel-Tap wählt Textzeilen bzw. nahestehende handschriftliche Objekte, ein Dreifach-Tap dann die gesamte Handschrift und ein Vierfach-Tap dann so gut wie alles auf der OneNote-Seite. (nicht Seitentitel!)
- Mit einem langen Tap kann – wie überall in der Windows-Welt der Rechtsklick aufgerufen werden, also das Kontextmenü. Das gilt nicht nur auf der OneNote-Seite…
Sobald du Toucheingaben “außerhalb” der OneNote-Seite machst, entspricht das natürlich der einfachen “Mausbedienung”. Hier nicht vergessen den Touch-Modus zu verwenden, dann trifft man die Menü-Icons schon ein bisschen besser…
Eine grundsätzliche Anpassung der Bildschirm-Skalierung in Windows auf 150% oder 200% wirkt auch oft Wunder um eine Touch-optimierte Oberfläche zu erhalten…

…und natürlich auch “touch-and-hold” um den Rechtsklick in Windows zu aktivieren und so auf das Kontextmenü zugreifen zu können.
Leider gibt es dadurch auch das kleine “Problem”, dass sich Seiten und Abschnitte in OneNote nicht ganz so einfach verschieben lassen, da – je nach Einstellung – das Kontextmenü anschlägt, wenn man etwas zu lange eine Seite auswählt und ein “drag-and-drop” nur mit etwas Übung möglich ist. Mein Tipp: einfach die OneNote-Seite zur SEite ziehen und dann erst verschieben
Das kann doch nicht alles sein?
Auch wenn sich die Touch-Bedienung schon sehr gut “anfühlt” und vieles intuitiv von der Hand geht, ich persönlich würde mir hier speziell für OneNote auch noch ein paar, spezielle Swipe-Befehle und Multitouch-Gesten wünschen.
Ganz früher gab es solche “flicks” in der Windows-Welt; die sind leider mit Windows 11 nun komplett verschwunden. (Mein Video aus den “historischen” YouTube-Archiven ist ganz lustig nach neun Jahren anzusehen; hat dieses verschwundene Feature aber zumindest festgehalten) Leider ist mir keine Ersatz-App bekannt
Aber auch Multitouch-Funktionen vermisse ich in der OneNote UND Windows Welt.
- Warum ist die Entwicklung bei “pinch-to-zoom” mit zwei Finger stehen geblieben?
- Wozu erkennt Windows und auch das iPad 10 Touchpunkte, wenn gerade mal maximal vier für eine (!) Geste verwendet wird.
Für das iPad wurden auch schon ein paar “Mehrfinger-Gesten” entwickelt, aber ich bin auch nach 15 Jahren Touchscreen immer wieder verblüfft, dass dieses unglaubliche Potenzial weiterhin schlummert und trotz der vielen Science-Fiction-Filme die Multitouch-Bedienung immer noch nicht wirklich über die Zwei-Finger-Zoom Geste hinausgekommen ist…
Ich denke da eben an Gesten, wo man mit der einen Hand ein, zwei, drei Finger auflegt und mit der anderen Hand noch etwas macht, oder eben wie es auf manchen Android-Geräten schon möglich ist und wie das (in Konzepten schon vor 15 Jahren realisiert wurde
Mehrfinger-Gesten in Windows 11
Alle geöffneten Fenster anzeigen | Wischen mit drei Fingern nach oben auf dem Bildschirm |
Desktop anzeigen | Wischen Mit drei Fingern nach unten auf dem Bildschirm |
Wechseln zur zuletzt geöffneten App | Wischen Sie mit drei Fingern nach links oder rechts auf dem Bildschirm |
TouchMe Gestures
STOPP : ES gibt schon lange eine Lösung für meine Wünsche…
Mit TouchMe Gesture Studio hat der Entwickler Yashar Bahman schon 2013 (!) eine App realisiert mit dem man sich sogar selbst seine Gesten und Steuerung mit bis zu 5 Fingern zusammenstellen kann. (auch dazu habe ich schon vor 9 Jahren ein Video gemacht…)
Für diesen Beitrag habe ich das TouchMe Gesture Studio wieder ausgegraben und eine eigene, “OneNote-optimierte” Konfiguration zusammengestellt, die besonders auf OneNote ausgerichtet ist. Den Download findest du rechts…
Damit kannst du z.B. mit Drei-Finger Swipes rasch zwischen den Seiten und Abschnitten in deinem Notizbuch navigieren oder auch Screenshots machen… Probier es selbst aus!
iPad
Stift-Einstellungen
Auch am iPad möchte ich zuerst die grundlegenden Einstellungen zur Stifteingabe und Touch-Bedienung betrachten, bevor ich die OneNote App genauer unter die Lupe nehme.
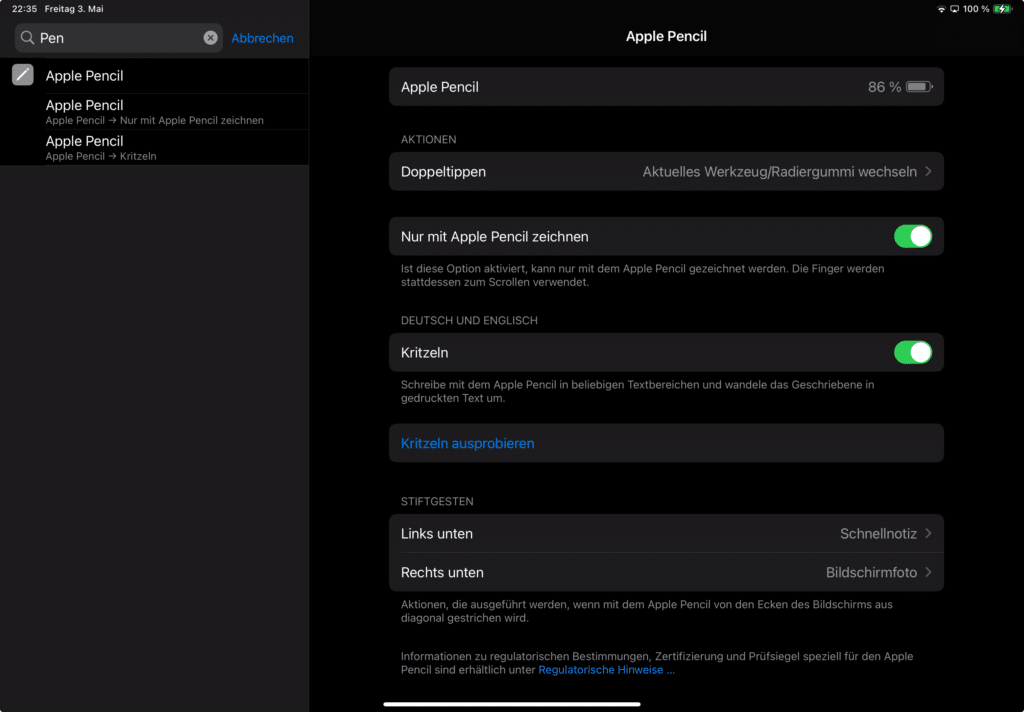
Doppeltippen
Hier kann man die Doppeltippen-Aktion einstellen:
Der Wechsel zwischen aktuellem Werkzeug und Radiergummi ist für OneNote auch der Standard (und auch meine Empfehlung). Es kann hier aber auch der Wechsel zwischen aktuellem und letztem Werkzeug eingestellt, was auch in OneNote funktioniert, wohingegen “Farbpalette anzeigen” in OneNote nicht funktioniert. Genausowenig wie “Tinteneigenschaften”.
Somit bleiben für OneNote nur die ersten zwei Optionen übrig.
Die Option “Nur mit Apple Pencil zeichnen” hat keine Auswirkung auf OneNote. Dort gibt es eine eine eigene Einstellung, wie man mit dem Finger auch zeichnen kann.

Kritzeln
Die “Kritzeln”-Funktion ist wirklich praktisch und erklärt auch anschaulich, wie die einzelnen “Gesten” eingesetzt werden können. Dies entspricht ziemlich exakt dem, was wir oben schon in der Windows-Welt gesehen haben, aber es muss betont werden, dass die Funktion am iPad VOR der Windows-Welt vorhanden war. (auch wenn es handschriftliche Erkennung in der Microsoft-Welt vor dem iPad gegeben hat)
Das “Kritzeln” ist in OneNote genauso möglich und entspricht dem dem “Textstift”. Dazu dann später noch Genaueres.

Stiftgesten
Eine sehr wichtige und praktische Einstellung am iPad im Zusammenspiel mit dem Stift sind die Stiftgesten, Mit einer Swipe-Bewgungn von links bzw. rechts unten – beginnende außerhalb (!) des Bildschirms kannst du eine Schnellnotiz erstellen oder ein Bildschirmfoto erstellen (und gleich bearbeiten)
Touch-Einstellungen
Bezüglich Touch/Berührung gibt es im iPad eine schiere Anzahle von verschiedenen Einstellungsmöglichkeiten, auf die ich nicht alle eingehen kann.
Hier nur ein paar der wichtigsten Dinge (auch in Hinblick auf OneNote)
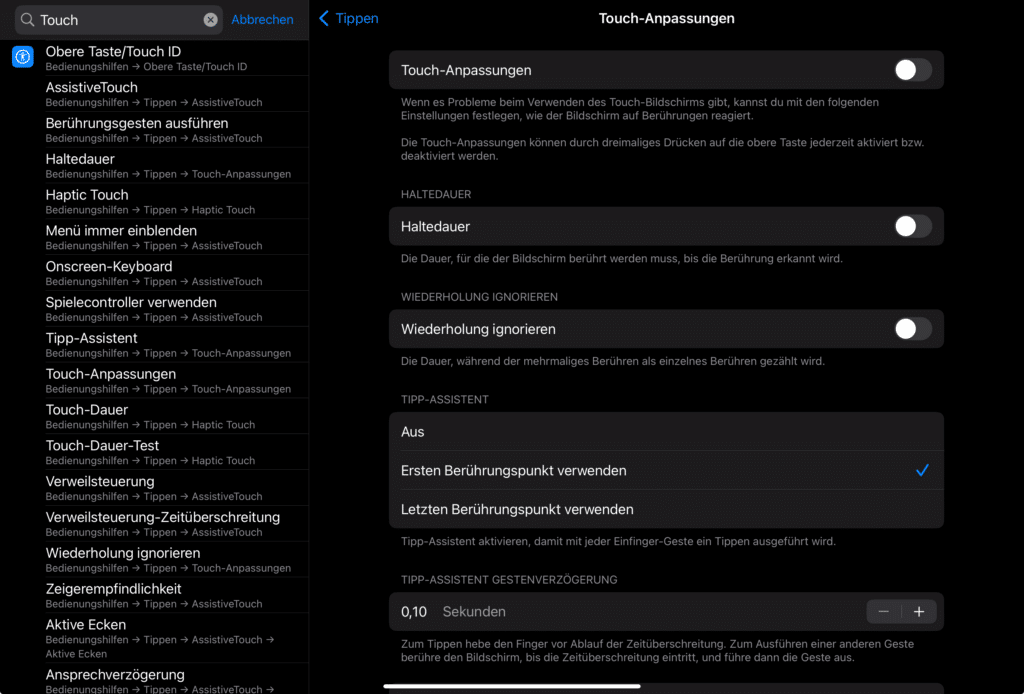
Assistive Touch
Die meisten Anpassungen drehen sich um Assistive Touch, eine “mächtige” Möglichkeit, dein iPad so zu konfigurieren, dass hier kleine “Touch-Skripte” ausgeführt werden bzw. Schnellaktionen über einen kleinen Button zu steuern.
Anpassen der Reaktion des iPad auf Berührungen
Gesten
Auf dem iPad sind Drei- und Vier-Finger Gesten schon ein bisschen weiter entwickelt als in der Windows-Welt. Gerade die Drei-Finger Gesten für das Kopieren und Einfügen von Inhalten sind zu empfehlen und mit etwas Übung auch in OneNote anwendbar.d
An dieser Stelle möchte ich auch ein Video verweisen, um ein paar weitere Gesten auf dem iPad hinzuweisen, die mir als absoluter Nicht-iPad-User geholfen haben und vielleicht dem einen oder der anderen auch noch ein paar Tipps gibt, um das meiste aus der Touch-Bedienung des iPads herauszuholen
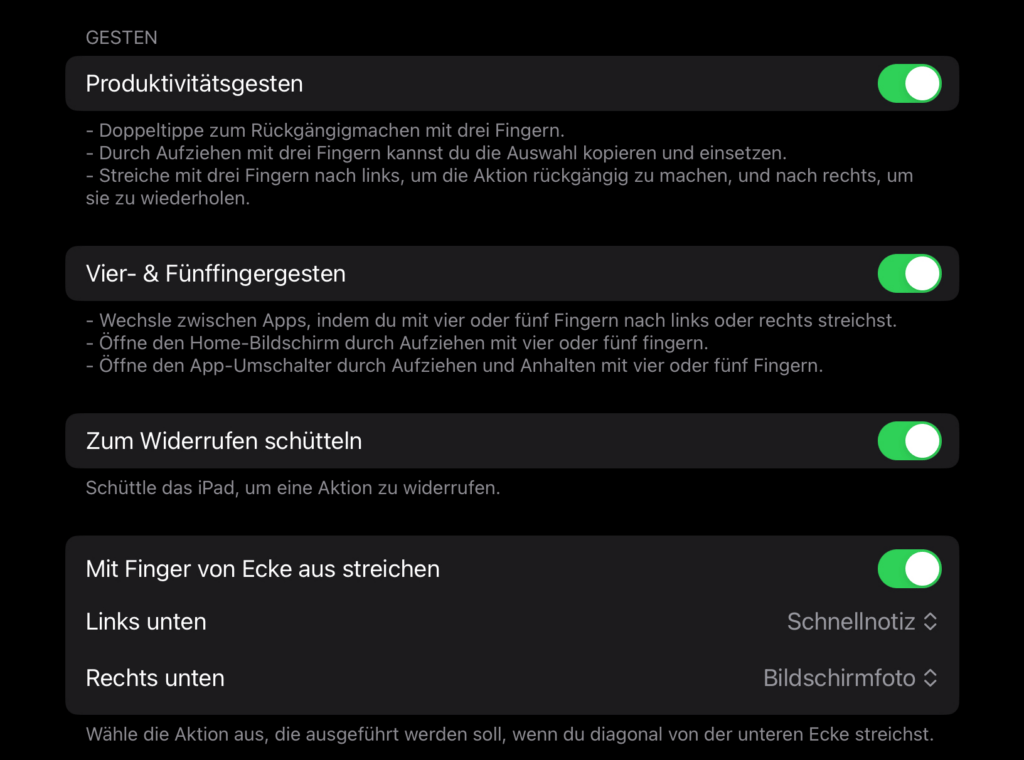
OneNote am iPad: Touch-optimiert...(?)
Vieles der bisher gezeigten Dinge aus der Windows-Welt gilt auch für das iPad, ABER wie schon geschrieben, ist OneNote für das iPadOS natürlich angepasst, da hier primär alle Apps natürlich mit Touch-Befehlen bedient werden müssen.
Die grundlegende Bedienung ist nicht nur “intuitiv”, sondern ziemlich genauso wie in der Windows-App: einfache Taps zum auswählen und Double-Taps zum Kontextmenü aufrufen.
“Störend” finde ich nur, das dauernd die onscreen-Tastatur aufpoppt (das lässt sich sicherlich irgendwo einstellen, auf der anderen Seite, ist das natürlich vielleicht so gewollt)
Leider sind ein paar Dinge auch anders und es fehlen auch ein paar Möglichkeiten. Im nebenstehenden Video kannst du ganz gut sehen, was die Unterschiede sind…
- Es gibt keine OneNote-Fünfecke in der iPad-App, somit kannst du damit auch nicht schnell Absätze und Objekte verschieben
- Das Doppeltipp-Feature um Stifteingaben auszuwählen fehlt sobald man im Zeichenmodus ist. Du kannst aber mit dem Lasso-Werkzeug mit dem Stift superschnell alles auswählen
- Der Seitenzoom geht nur von 25% bis 200%
- Die Auswahl von leeren Tabellenzeilen und -Spalten ist nicht möglich, es muss zumindest einer Zelle ein Buchstabe drin stehen
Sobald ein Stift im Zeichenmenü ausgewählt ist, funktioniert zwar das Zoomen und “Pannen” auf der Seite, aber das Auswählen von Objekten ist nicht mehr möglich. Dazu muss man wieder auf ein anderes Menü (z.B. Start wechseln), dann ist auch wieder die Auswahl von Handschrift möglich… Das ist in meinen Augen NICHT intuitiv bzw. in der Windows-Welt anders. Dort ist mit einer Fingereingabe immer eine Auswahl der OneNote-Objekte möglich.
Drei Finger Gesten
Natürlich wollte ich gleich die Drei-Finger-Gesten auch in OneNote ausprobieren und nach einiger Übung habe ich das Kopieren und Einfügen auch zusammengebracht, ABER wie man im Video sieht ist das immer mit einem ungewolltem Zoom verbunden.
Genau das Gleiche gilt für die “Zurück” und “Vorwärts”-Gesten.
Das geht in Apps, wo der Zwei-Finger-Zoom nicht vorahnden ist (wie z.B. Apple Notes) flüssiger…
Ein paar weitere Beobachtungen
Verwendet man das iPad im Hochformat, kann es sein, dass die Menüs über den Bildschirm hinausgehen. Auch hier hilft eine einfach swipe-Bewegung und dann lassen sich noch weitere Icons anzeigen und auswählen. (Ich erwähne dies bewusst, da ich tatsächlich auch schon mal in einem Workshop mit der Frage konfrontiert wurde, wo die anderen Stifte “hingekommen” sind?)
OneNote-Navigation
Die Navigation im OneNote Menü und in der Notizbücher-, der Abschnitts- und Seitenübersicht ist natürlich auch touch-optimiert.
Sobald man auch den “Trick” mit dem Long-Tap heraus hat, kann man auch Seiten und Abschnitte kopieren, verschieben, umbenennen und löschen.
Einzig das Verschieben von Seiten in einen anderen Abschnitt ist meiner Meinung nach nicht “sauber” gelöst, hier sind zu viele Taps nötig. Hier wäre es “intuitiver, wenn man das einfach per Drag-and-Drop erledigen kann (wie auch in der Online App von OneNote)
Stifteingabe auf der OneNote iPad-App
Apple Pencil - der beste Stift... ...zum Schreiben.
Seine Stärke spielt das iPad (in OneNote) bei der Stifteingabe aus, aber leider auch nur im Schreiben mit dem Apple Pencil, der meiner Meinung nach ein besseres Schreibgefühl als mit meinem Renaisser R520C in der Windows Welt bietet. Gerade die Drucksensitivität (bei Apple “Dynamische Stiftstärke” genannt) lässt das Schriftbild sehr natürlich aussehen.
Dafür hat der Pencil keine Daumentasten, sondern eine Touch-Funktion an der Seite des Stiftes, der in OneNote mit einem Doppel-Tipp zum Wechsel zwischen dem Zeichenstift und dem Radiergummi verwendet wird. (wie oben beschrieben kannst du hier aber auch einen Wechsel auf das letzte Werkzeug einstellen)
Für mich als “Daumentasten-User”natürlich ungewöhnlich. Auch hier hätte ich einen Vorschlag an Apple zu machen: Diese Touch-Funktionalität zu verwenden, um z.B. durch eine Wischbewegung auf dem Stift die Stiftstärke verändern zu können.
Auch unterstützt der Pen kein Hovering auf meinem Gerät, dafür Tilting, was leider auch in der OneNote-iPad-App aufgrund des fehlenden Stifttyps nicht unterstützt wird. (in der Word App ist der Bleistift mit tilting aber schon vorhanden…)
“palm rejection” ist natürlich auch keine Thema und so kannst du problemlos beim Schreiben bequem die HAnd auf dem iPad auflegen.
Gefühlt hat man mit dem Apple Pencil einen teuren Stift in der Hand, aber eben kein Eingabegerät.

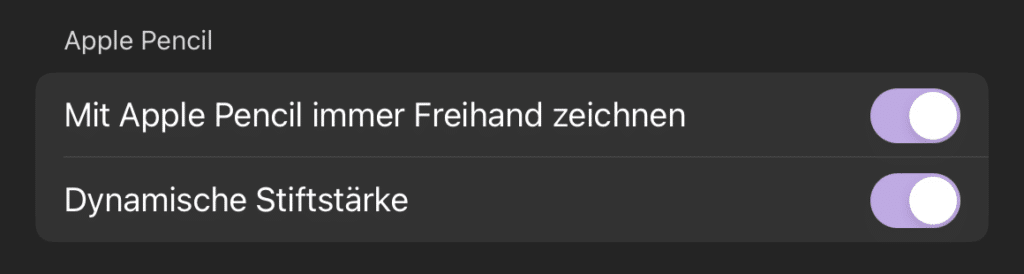


In OneNote kannst du auch noch den Zeichenmodus einstellen, um hier mit dem Finger im Touchmodus zeichnen zu können bzw. auch der unterschiedlichen Handhaltung Rechnung zu tragen (Linkshänder!)

Zu bemerken ist auch, dass du am iPad bis zu 13 Stifte einstellen kannst, wobei sich der Textstift nicht von der Menüleiste entfernen lässt, also bleiben dir 12 Plätze für individuelle Stifte oder Textmarker mit völlig beliebigen Farben, ja auch die Stile Regenbogen, Silber, Gold, Ozean, Lava etc sind vorhanden.
Auch hier gibt es noch weitere Features im “Zeichnen”-Menü, die aber nicht zu umfangreich wie im Windows-Menü ausfallen. Es gibt nur ein paar Formen und die Aktivierung der Formenerkennung und das Mathematik-Tool.
Sehr schmerzlich vermisse ich die “Wiedergabe”-Funktion am iPad.
Es fehlen die neuen OneNote - Funktionen
Die neusten OneNote-Funktionen wie “Gruppieren von Handschrift und Bild” oder das “Begradigen” fehlten (noch) auf dem iPad.
Die automatische Formenerkennung ist (zur Zeit) auch nur über das Aktivieren im vorhinein möglich und nicht mit der “Zeichnen und Halten-Funktion”. D
Weiters fehlt auch die Durchstreichgeste mit dem Stift.
Textstift = Skribble
Das obenin den Einstellungen schon erwähnte “Skribble” = Kritzeln- Feature ist dafür in der OneNote App vollständige integriert, sobald du den “Textstift” auswählst.
Damit kannst du auch ohne Tastatur “getippte” Texte verfassen.
Aber dieser Textstift ermöglicht dir nicht, die Durchstreichgeste auf Stifteingaben anzuwenden.
Umwandlung von Handschrift fehlt
Eine Texterkennung deiner bereits verfassten handschriftlichen Notizen, also einen Handschrifterkennung gibt es in OneNote auf dem iPad leider nicht.
Es gibt Apps am iPad die diese Umwandlung “beherrschen” wie z.B. nebo
Du magst mehr zu OneNote am iPad wissen?
OneNote Masterclass Kurs
"Meine ersten 10 Wochen mit OneNote in der iPad-Klasse"
Möchtest du noch mehr über OneNote am iPad lernen? Dann habe ich für dich den ultimativen OneNote Masterclass Kurs für dich vorbereitet:
Ein sehr umfangreicher Kurs, der dich in den ersten 10 Wochen OneNote in deiner 1-zu-1-iPad Klasse begleitet. Nicht nur Erklärvideos und viele Infos, Tipps&Tricks, sondern auch konkrete Vorlagen, OneNote-Seiten, Unterrichtsplanungen, iPad-Cheat-Sheets und vieles mehr.
Mit diesem Kurs bist du nicht nur perfekt auf den Einsatz von OneNote am iPad vorbereitet, sondern wirst Woche-für-Woche gemeinsam mit deinen Schüler:innen zum OneNote-Master!
OneNote online
nur ein kurzer Blick
Natürlich kannst du auch OneNote im Browser mit Touch- und Stift bedienen. Natürlich könnte man jetzt wieder zwischen den verschiedenen Browsern unterscheiden und auf welchem Endgeräte diese laufen. z.B. iPad mit Safari vs. Firefox Windows PC). Ein kleiner Test hat gezeigt, dass hier oft das Betriebssystem bei Touch-Eingaben “mehr dreinredet”, also beim iPad ist z.B. die pinch-to-zoom Geste mit dem Zoom auf die geöffneten Tabs bzw. auf die Seite festgelegt und nicht auf den Seitenzoom auf der OneNote-Seite
In meinem Demo habe ich den Microsoft Edge Browser auf einem Windows PC verwendet und werde hier auch nur auf die groben Unterschiede zum bisherigen eingehen.
- Zoom auf der Seite geht von 10% bis 400% (Kleiner Tipp: Browser-Zoom auch noch erhöhen, um besser auf die Menüs per Finger zugreifen zu können!)
- Verschieben und Größenveränderung des OneNote-Containers mehr Finger möglich
- OneNote Fünfeck ist mit dem Touch nicht verwendbar
- Automatische Stift- und Touch-erkennung und automatischer Wechsel zwischen den beiden
- Stiftauswahl ist sowohl bei Stift und auch bei Textmarker auf vier begrenzt, Farben und Stärke lassen sich aber anpassen
- Mit Finger zeichnen
- Seiten und Abschnitte lassen sich nicht per “Touch” verschieben
- keine Stiftdrucksensitivität
- keine Handschrifterkennung
- kein Textstift und somit auch keine Stiftgesten

Feedback direkt an Microsoft geben
Auch die Online-Version von OneNote wird so wie jede andere App im Laufe der Zeit immer wieder mit Updates versorgt und so hoffe ich, dass auch die OneNote Community – also auch Du (!) – Microsoft Feedback zu der Touch- und Stiftbedienung gibt .
Gerade ist eine Umfrage direkt von Microsoft über die verschiedenen Stift-Werkezuge am Laufen und es stellt eine ideal Möglichkeit dar, den Entwicklern direkt Wünsche mitzuteilen, die wir als Stift- (und Touch-User) haben.
Ich hab schon mein Feedback eingereicht, gerade bei den Stifttypen muss es mehr geben:
– Highlighter with round pen tip (to color evenly, not with different x-y-size)
– Pencil-Tool to shade things differently (like it was back then in those days)
– Calligraphic Pen – Pen with different width and height (do get a “classic” writing
– Airbrush
– Paint brush
– …ALL PEN types from MS Paint! 😉
Fazit, Abschluss (?) und Ausblick
Mit diesem umfangreichen Blick auf die Touch- und Stiftbedienung von OneNote auf Windows und iPad (Smartphone kommt das nächste Mal… ) hast du hoffentlich gemerkt, dass es nicht nur “triviale” und “selbsterklärende” Dinge zu beachten gibt, wenn du wirlich mit Finger und Stift deine Lieblingsapp bedienen und benutzen möchtest.
Auch nach 17 Jahren mit Touchscreens und OneNote bin ich der Meinung, dass hier noich einiges an Potenzial noch nicht ausgeschöpft wurde und das viel zu viele immer noch glauben, eins Stift ist bloß zum Schreiben da…
Es geht nicht um “Papier 2.0” und auch nicht darum, dass OneNote die Tafel 1-zu-1 ersetzt, sondern, dass hier das Konzept mit unterschiedlichen Werkzeugen (Keyboard, Maus, Touch, Stfit,…) auch aus OneNote noch viel mehr machen kann.
So z.B. ist für mich eine 3D-Bedienung der logische nächste Schritt.
Mit der Apple-Vision Pro ist dies auch jetzt schon möglich, da OneNote seit kurzem auch in dieser Welt angekommen ist.
Doch auch hier wünsche ich mir genauso, nicht einfach wieder die analoge Welt in die digitale Welt zu bringen, sondern neue Möglichkeiten anzudenken und hoffentlich auch zu entwickeln. (3D-Gestensteuerung, 3D-Visualisierung,…)
Zum Schluss wünsche ich dir viel Spaß mit dem “Begreifen” von OneNote und freue mich über einen Kommentar
Lust auf mehr?
Werde Mitglied der OneNote Masterclass und erhalte nicht nur Zugriff auf das Tipps&Tricks Video, sondern auch auf über 200 andere Erklärvideos, Live Events und noch vieles mehr…
Melde Dich gleich zum Newsletter an und versäume keinen OneNote Masterclass Tipp&Trick mehr...
OneNote Masterclass Feature Videos
Siehe auch folgende OneNote Masterclass-Feature-Videos dazu an: