Sorry, Members only.
Ich hab für Dich ein tolles Video zusammengestellt. Um es sehen zu können, musst Du Mitglied in der OneNote Masterclass sein.
Melde Dich hier mit Deinem Account an, oder werde hier OneNote Masterclass Mitglied
OneNote ist im Jahr 2023 ganz klar dafür gebaut, es auf verschiedenen Endgeräten und Plattformen zu nutzen.
Damit dies perfekt funktioniert, müssen Notizbücher in der Microsoft Cloud, also auf Deinem OneDrive oder in der SharePoint Umgebung abgespeichert sein.
Doch schon aufgrund der über 20jährigen Geschichte von OneNote gab und gibt es die Möglichkeit, Notizbücher auch lokal, also ohne Cloud auf Deinem PC zu nutzen.
Was es hier zu beachten gibt und welche Möglichkeiten sich hier ergeben, zeige ich dir im 38ten OneNote Masterclass Tipp und Trick!
cloud first?
Microsoft hat erst 2007 seinen Cloudspeicher-Dienst “OneDrive” – damals unter dem Namen “SkyDrive” gestartet. Also gut vier Jahre NACH (!) OneNote als App veröffentlicht wurde. Somit war in OneNote ursprünglich auch keine Cloud-Anbindung gedacht, sondern hinter den Notizbüchern lag ein “klassisches” Datei- und Ordnersystem.
Mittlerweile ist es quasi der “Standard” ein neues Notizbuch in der Cloud, also im OneDrive (oder SharePoint) anzulegen und dann mithilfe der verschiedenen OneNote Apps/Clients auf dem jeweiligen Endgerät zu synchronisieren und zu arbeiten.
ABER: Es gab auch ein Leben “VOR der cloud”. Und es gibt auch ein Leben “OHNE Cloud”.
Und genau das möchte ich mir heute genauer ansehen und ein paar OneNote Masterclass Tipps weitergeben.

Vorbemerkung
Grundsätzlich empfehle ich IMMER, OneNote Notizbücher in der Microsoft Cloud anzulegen, damit einer der größten Vorteile, nämlich die automatische Synchronisation auf verschiedene Endgeräte, genutzt werden kann.
Es gäbe auch die Möglichkeit, Notizbücher auf andere Cloud-Speicher zu bringen, aber davon rate ich ab. Dazu gibt es einen ausführlichen OneNote Masterclass Tipp&Trick:
Mac*, iPad, iOS, Android oder Chromebook-User bietet sich erst gar nicht die Möglichkeit, lokale Notizbücher anzulegen, auch in der OneNote for Windows 10-App gibt es die Möglichkeit nicht. Also bleibt nur mehr die OneNote App in der Windows-Welt.
*Mit der Mac-App ➡️Outline (nicht von Microsoft entwickelt!) lassen sich OneNote Notizbücher auch lokal verwenden. Auch dazu gibt es einen eigenen OneNote Masterclass Tipp&Trick:
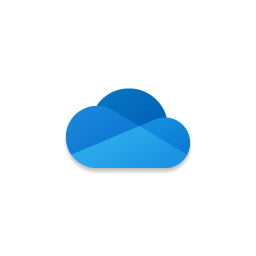
Microsoft OneDrive, ehemals Microsoft SkyDrive,[1] ist ein Filehosting-Dienst von Microsoft. Der Dienst startete 2007 in den Vereinigten Staaten unter dem Namen Windows Live Folders (Codename SkyDrive). Seit dem 19. Februar 2014 wird der Dienst unter dem Namen OneDrive betrieben. Der Dienst ermöglicht es, Dateien hochzuladen und dort – auch von anderen Zugängen aus – zu bearbeiten bzw. darauf zuzugreifen.[3]
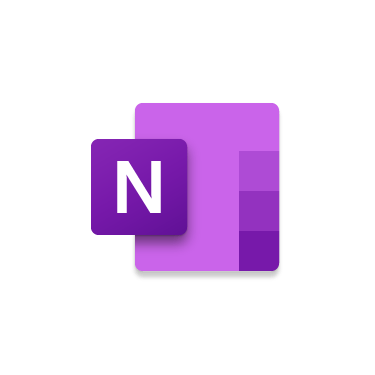
Microsoft OneNote ist eine Software zum Erstellen und Organisieren von Notizen. Diese Software von Microsoft wird in unterschiedlichem Funktionsumfang für Android, iOS, macOS, Windows und als Webanwendung vertrieben.
Mit der Version OneNote 2003 kam das Produkt im November 2003 erstmals auf den Markt.
Lokales Notizbuch anlegen
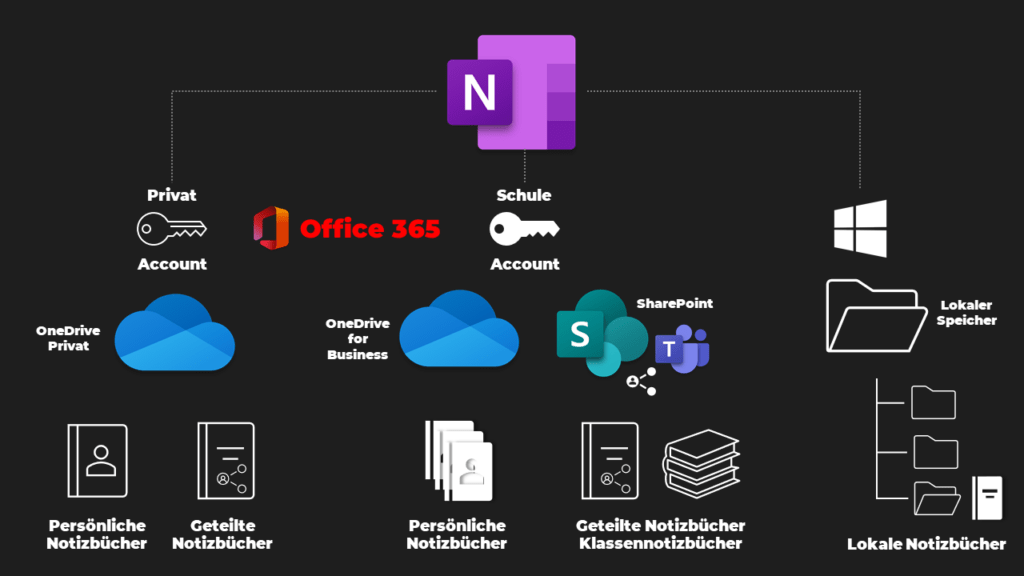
Mit “lokalen” Notizbüchern sind OneNote-Notizbücher gemeint, die komplett OHNE Cloud auskommen und wirklich ausschließlich auf der Festplatte / einem physischen, lokalen Speicher abgelegt sind. Dies ist ausschließlich mit der Windows APP von OneNote möglich.
Tatsächlich kannst du aber nicht nur auf die Festplatte C: sondern auch auf USB-Sticks, Speicherkarten, externen Festplatten oder lokale Netzlaufwerke ein Notizbuch legen, was Dich komplett von der Microsoft-Cloud unabhängig macht und dir erlaubt, OneNote ohne OneDrive zu nutzen.
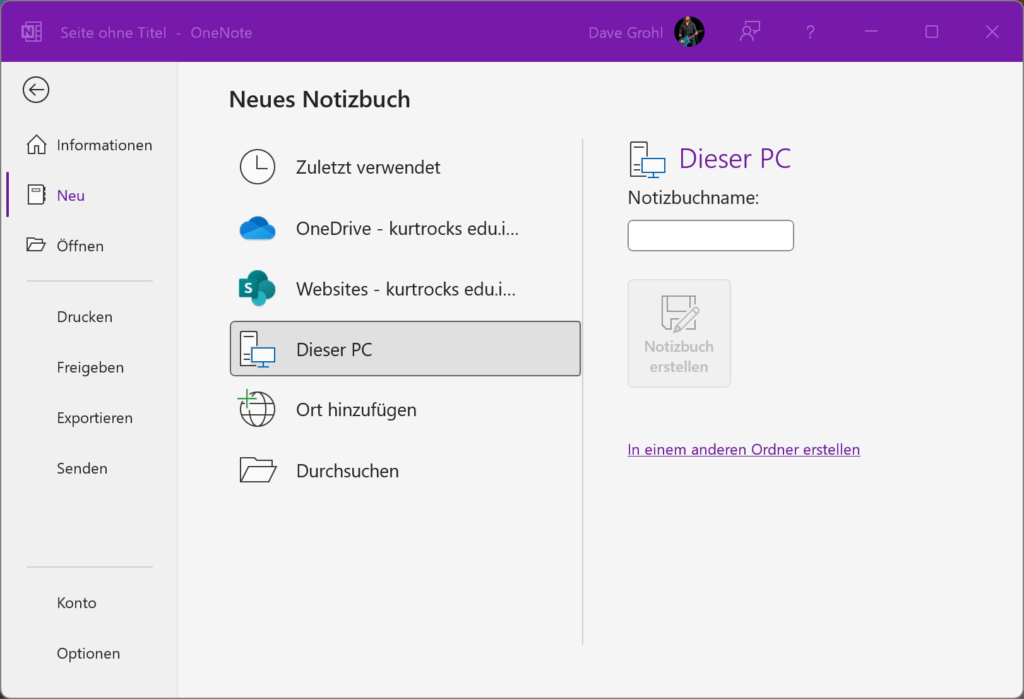
Unter DATEI-NEU kann in der OneNote App der Speicherort ausgewählt werden. Dabei wird mit dem Namen des Notizbuches ein neuer Ordner angelegt, wo die OneNote-Dateien gespeichert werden.
Moment, OneNote Dateien?
Ein OneNote Notizbuch ist keine Datei, oder doch?
Schaut man sich nun den Datei-Explorer genauer an, sieht man eben die Struktur (wie OneNote vor über 20 Jahren von Chris Pratley auch “konzipiert” wurde) mit Abschnittsgruppen als Ordner, Abschnitte als .one-Dateien und eine weitere Datei mit “Notizbuch öffnen” (onetoc2).
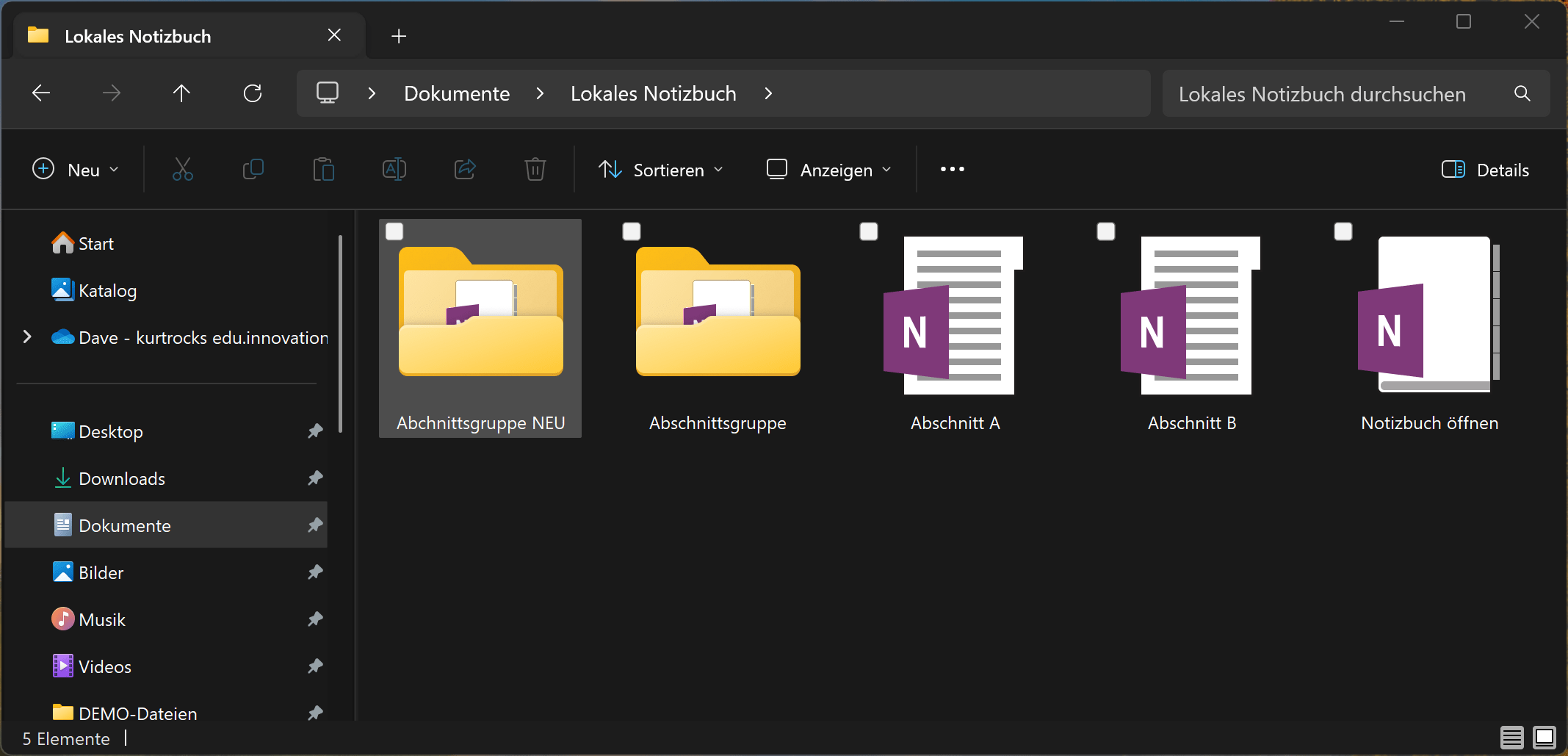
OneNote Seiten sind also KEINE eigene Dateien, sondern Teile der .ONE-Abschnitt-Datei. Darum ist es auch so schwierig zu sagen und herauszufinden, wo jetzt genau eine einzelne OneNote-Seite bzw. ein einzelner Inhalt abgespeichert ist. Alles liegt in einem Abschnitt=”Container”-Datei, welche dadurch auch ziemlich groß werden können, wenn du hier Videos, Bilder, Ausdrucke usw. in deinen Abschnitten ablegst.
Lass uns mal was probieren...
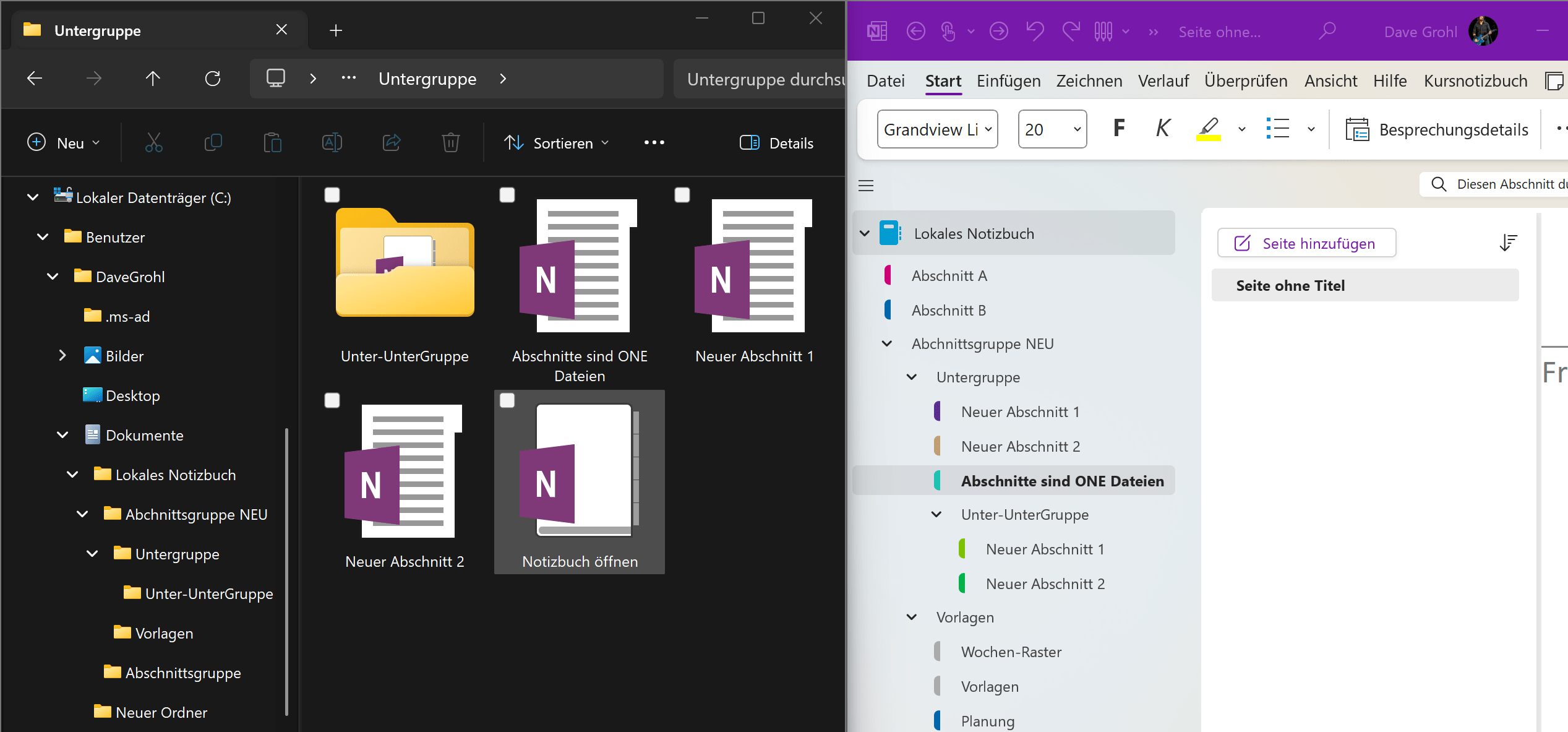
Das bedeutet aber, dass man ja einfach Ordner und Dateien im jeweiligen OneNote-Notizbuch”Verzeichnis” erstellen kann und diese werden dann als Abchnittsgruppen und Abschnitte in OneNote dargestellt. In jedem dieser Ordner befindet sich dann eine kleine ONETOC2-Datei “Notizbuch öffnen”
Um also z.B. schnell sehr viele Abschnittsgruppen zu erzeugen, kannst Du einfach auch im dahinterliegenden Dateisystem Ordnern anlegen und natürlich auch dort einfach Abschnitte und Abschnittsgruppen kopieren, verschieben und löschen.
OneNote ist also doch sehr einfach aufgebaut und basiert auf Dateien und Ordner.
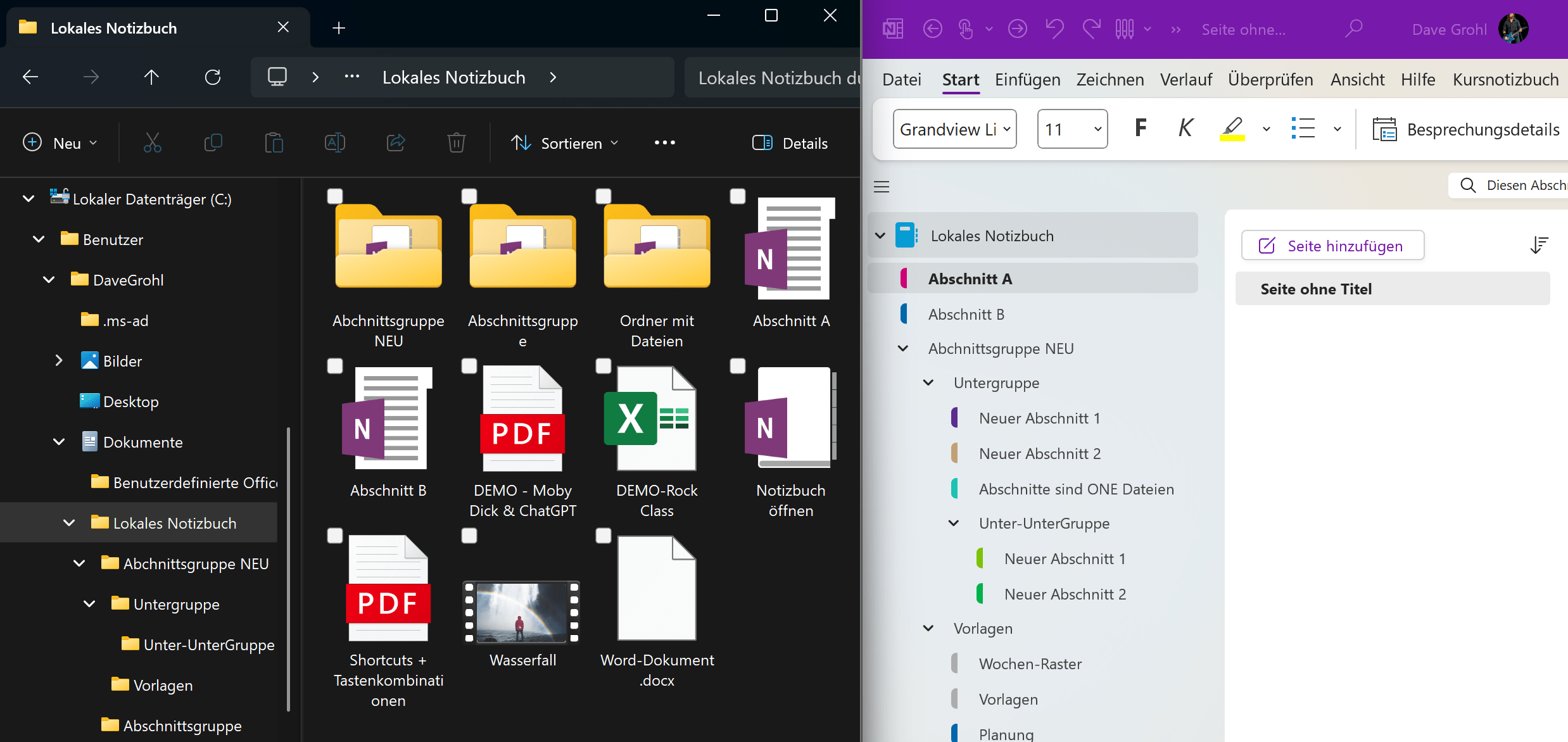
Es macht OneNote sogar nichts aus, wenn Du in einem Dateiordner auch noch andere Dateien drinnen liegen hast. Diese werden einfach “ignoriert” und in der OneNote App Ansicht nicht dargestellt
In der Praxis könntest Du so z.B. Dokumente direkt im gleichen “Ordner” ablegen, wo auch der zugehörge OneNote-Abschnitt Deine Projekte,… etc. abbildet.
Ein paar weitere "nette Spielereien"
Schauen wir uns nun weiter ein paar weitere “nette” Möglichkeiten an.
So könnte man im Dateisystem ja ganz einfach einen Schreibschutz für Ordner und/oder Abschnittsdateien festlegen. Damit ist der Abschnitt bzw. die Abschnittsgruppe gesperrt und schreibgeschützt. Das gleich gilt für versteckte Dateien und Ordner.
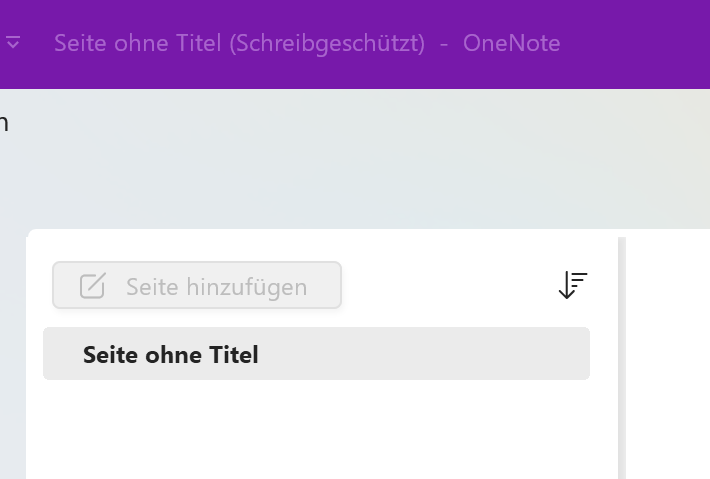
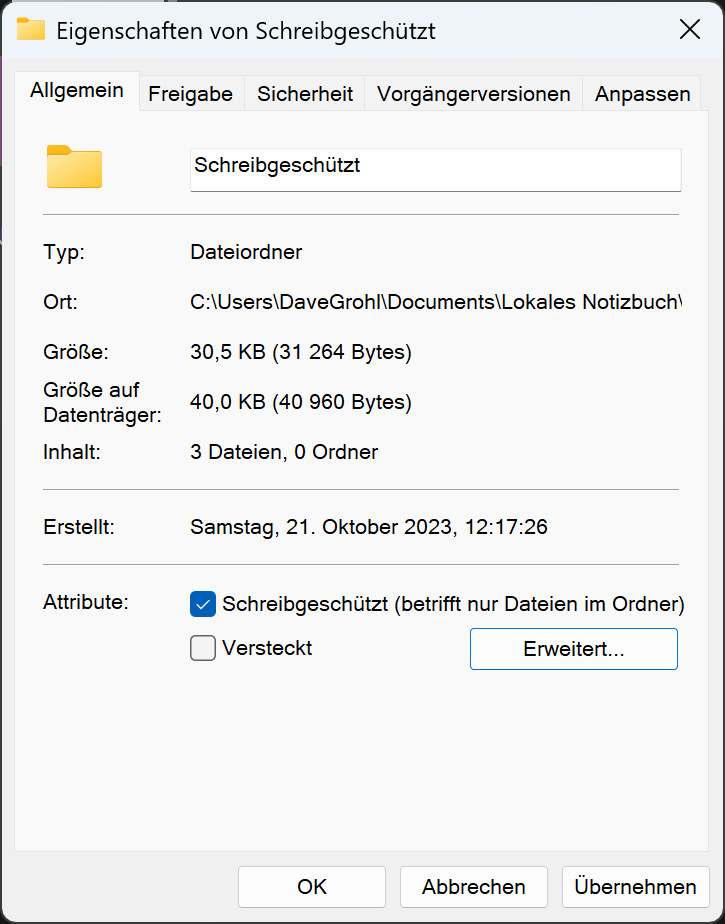
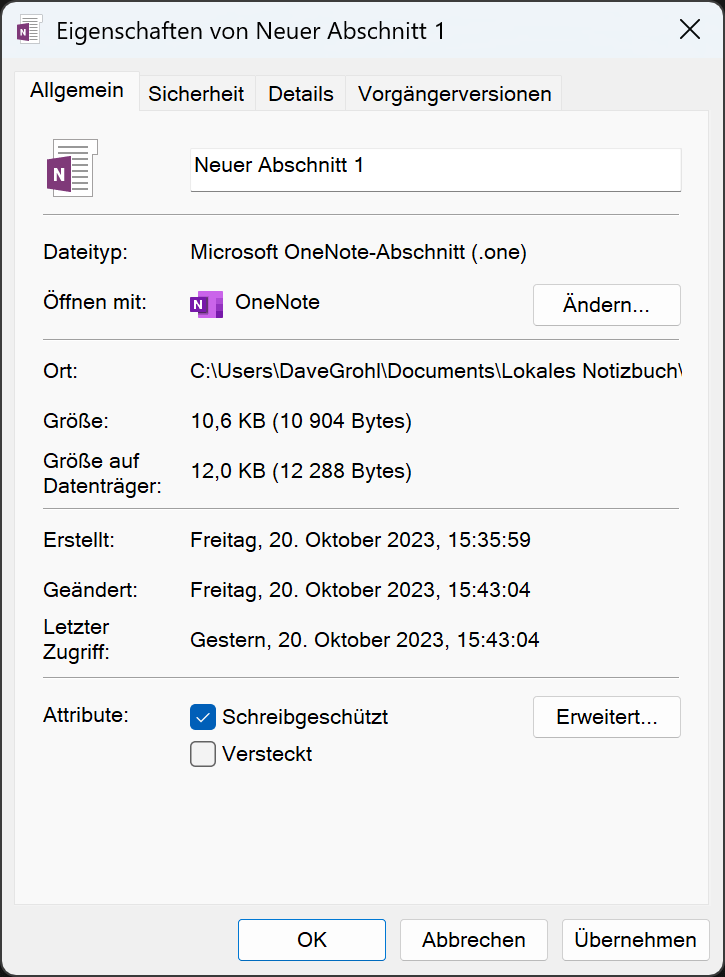
Externer Speicher und Lokales Netzwerk
Wie oben schon erwähnt kann man OneNote Notizbücher auf externe Speicher erstellen und damit arbeiten. Als Beispiel könntest du so z.B. ein Notizbuch auf eine SD-Speicherkarte ablegen (die Surface Pro-Reihe hat ja praktischerweise unter dem Kickstand einen kleinen Slot dafür) und nun auf diesem Speicherort dein(e) Notizbücher ablegen und somit auch “portable” machen:
Einfach SD-Karte/USB-Stick mitnehmen und mit einem anderen Windows-PC das Notizbuch öffnen, quasi “portable-OneNote”.
Etwas umständlich ist das vielleicht schon, aber für “cloud-Gegner” wäre das eine Möglichkeit, die “Datenhohenheit” zu behalten (was bei OneDrive und sowieso vertraglich zugesichert ist)
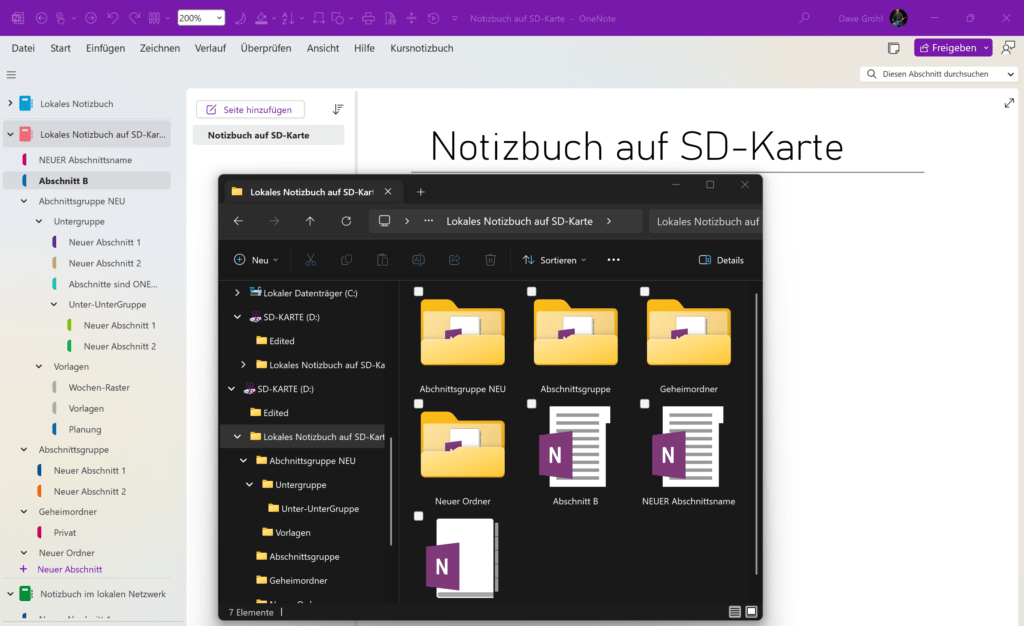
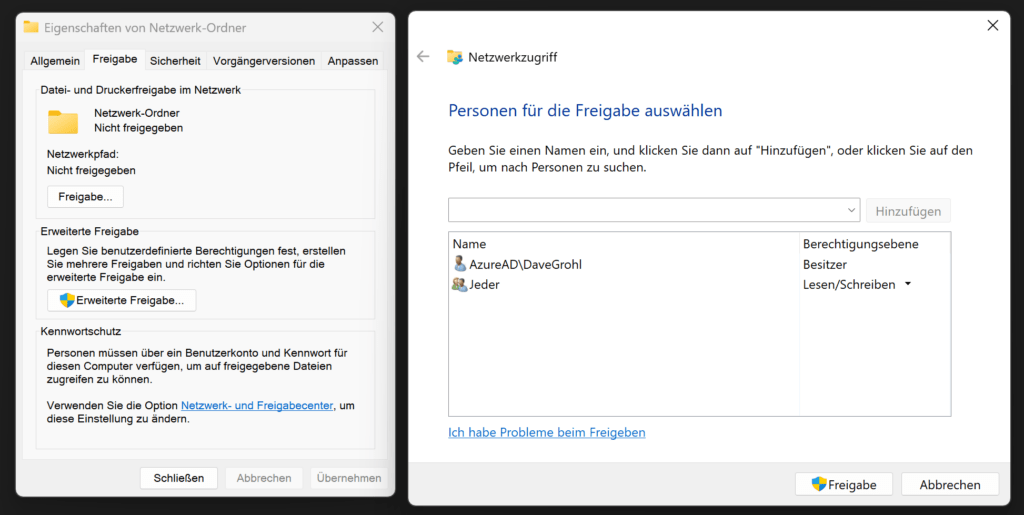
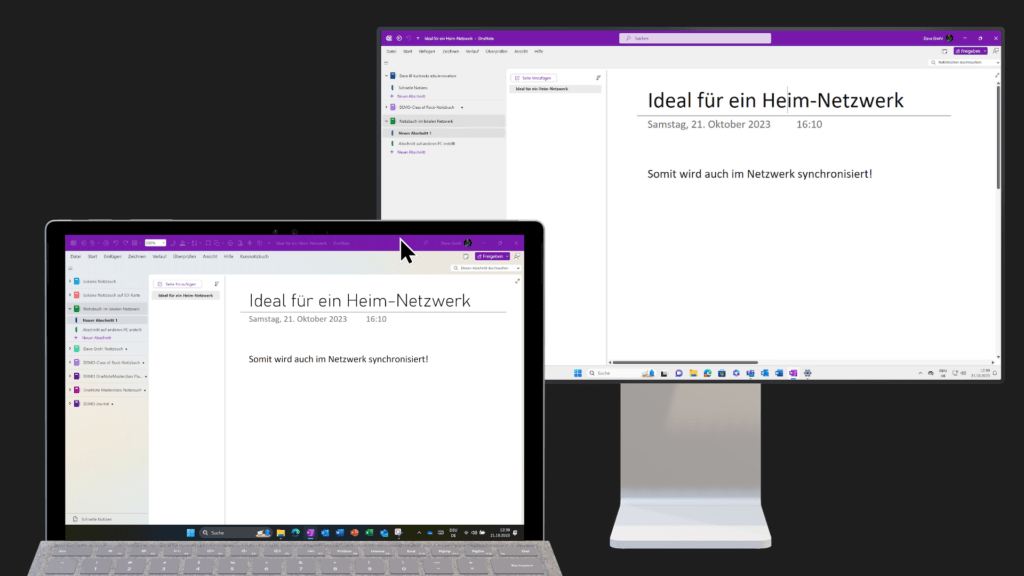
In einem Heim- oder Schulnetzwerk geht das Ganze auch ohne Datenträger umstecken.
Einfach das Notizbuch in einem lokalen Netzwerk anlegen ermöglicht es bequem von mehreren Endgeräten aus zu öffnen und zu bearbeiten.
Dazu muss man nur den Speicher-Ordner des Notizbuches im Netzwerk freigeben (ACHTUNG auf die richtigen Berechtigungen für die richtigen Personen!) und schon kann auf jedem Netzwerk-verbundenen Geräte auf diesen Ordner zugegriffen werden.
Wenn auch hier noch das Prinzip der verschiedensten Berechtigungen (Versteckt, Lesen, Bearbeiten) angewandt wird, dann könnte man sich hier in einem Schulnetzwerk sein eigenes OneNote Class Notebook bauen!
Moment mal…
Genau DAS hat 👨🏻Cal Armstrong bereits vor über 10 Jahren gemacht und daraus wurden die OneNote Class Notebooks wie wir sie heute kennen!
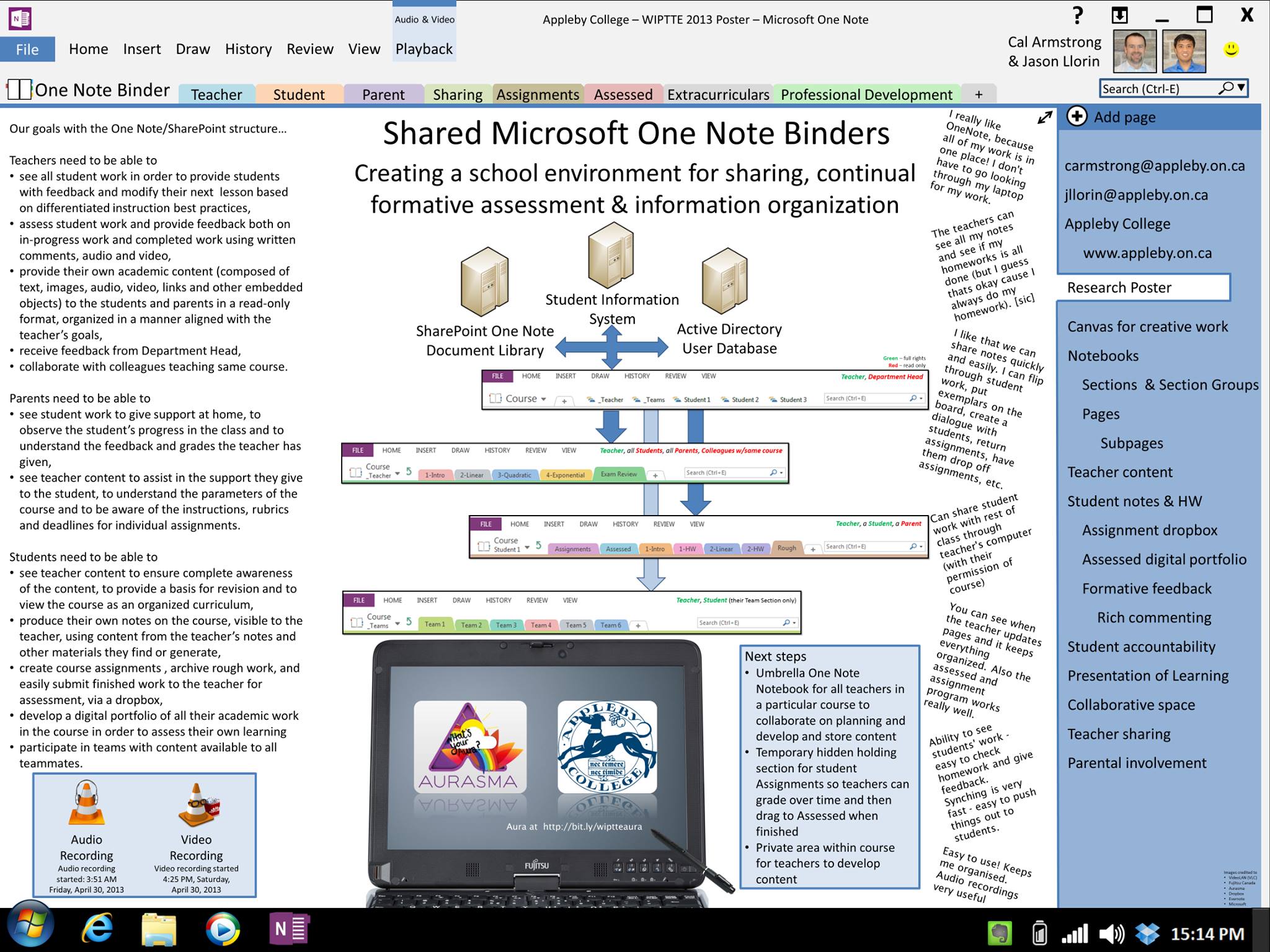
Ich betone bei jeder Gelegenheit, dass die OneNote Class Notebooks NICHT von Microsoft erfunden wurden, sondern auf eine Ideen von Cal Armstrong und Jason Llorin zurückgehen, die diese Idee komplett frei an Microsoft weitergegeben haben und zig Millionen Lehrer:innen und Schüler:innen weltweit diese Class Notebooks nutzen.
DANKE. Thank YOU, Cal!
Warum jetzt dann doch wieder Cloud?
Eine besondere Beobachtung habe ich im Zusammenhang mit der OneDrive (sic!) – Synchronisation gemacht.
Mit OneDrive bekommst Du nämlich die Möglichkeit, Deine Dokumente, Bilder und den Desktop(-Ordner) auf OneDrive zu sichern. Das bedeutet, dass die Inhalte aus diesen Ordnern auch auf OneDrive hochgeladen werden, so auch OneNote Notizbücher.
Wenn Du also z.B. ein “lokales Notizbuch” in deinem “Dokumente”-Ordner erstellst, ist das wie oben beschrieben ein Ordner-System mit vielen Dateien. OneDrive “erkennt” aber, dass das ein OneNote Notizbuch ist und stellt vollautomatisch die Synchronisation des Notizbuches auf den OneNote-Sync-Client um.
Das bedeutet wiederum, dass hier dann nicht die einzelnen Ordner und .one-Abschnittsdateien hoch- und runtergeladen werden (müssen), was die Synchronisation viel effizienter macht, da ja bei der OneNote-Synchronisation ja nur mehr die Änderungen hin- und hergeladen werden, und nicht mehr die ganze Abschnittsdatei!
Im Ordner Dokumente erscheint das Notizbuch dann auch nicht mehr mit Ordner und Unterordner, sondern nur mehr als “Link” und verbraucht auch nicht mehr Speicherplatz im Ordner.
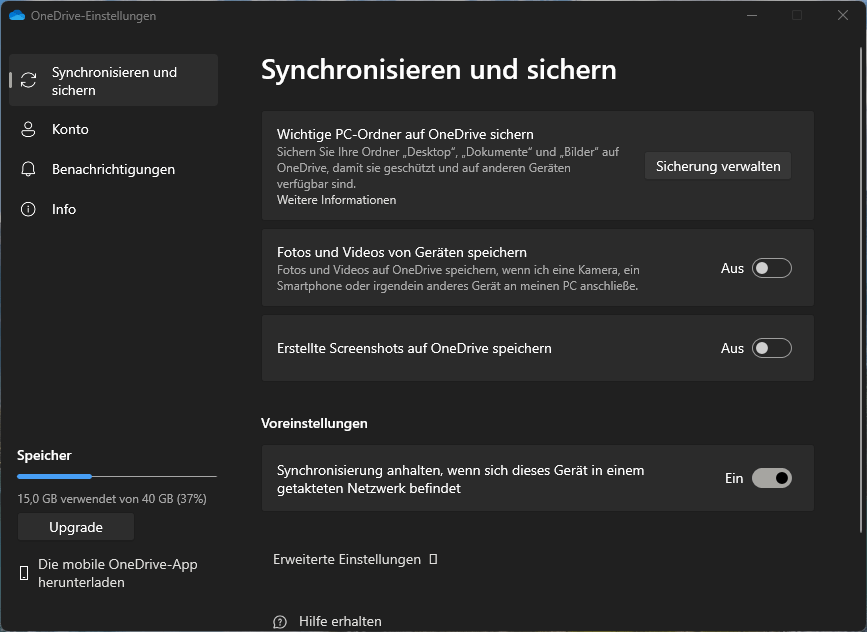
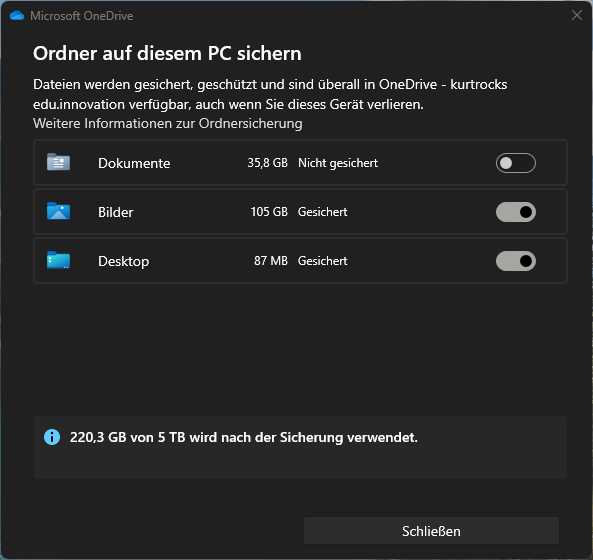
Abschlussbemerkungen
Auch wenn Microsoft selbst “cloud first” propagiert und OneNote seine Stärken im Einsatz von mehreren Geräten ausspielen kann, so gibt es für mich doch ein paar interessante Möglichkeiten, wenn man mit lokalen Notizbüchern arbeitet
Mit lokalen Notizbüchern eröffnen sich ganz neue Möglichkeiten und Arbeitsweisen, auch wenn dadurch die synchrone Verwendung auf anderen Geräten wie Smartphone oder Tablet nicht möglich ist.
Nicht nur für die Archivierung oder Sicherung ist das Wissen rund um lokale Notizbücher praktisch, sondern auch für das Erstellen von besonderen Notizbüchern, wie z.B. Journal-Notizbücher mit vielen Abschnitten und besonderer Struktur,
Lust auf mehr?
Werde Mitglied der OneNote Masterclass und erhalte nicht nur Zugriff auf das Tipps&Tricks Video, sondern auch auf über 200 andere Erklärvideos, Live Events und noch vieles mehr…
Melde Dich gleich zum Newsletter an und versäume keinen OneNote Masterclass Tipp&Trick mehr...
OneNote Masterclass Feature Videos
Siehe auch folgende OneNote Masterclass-Feature-Videos dazu an:




