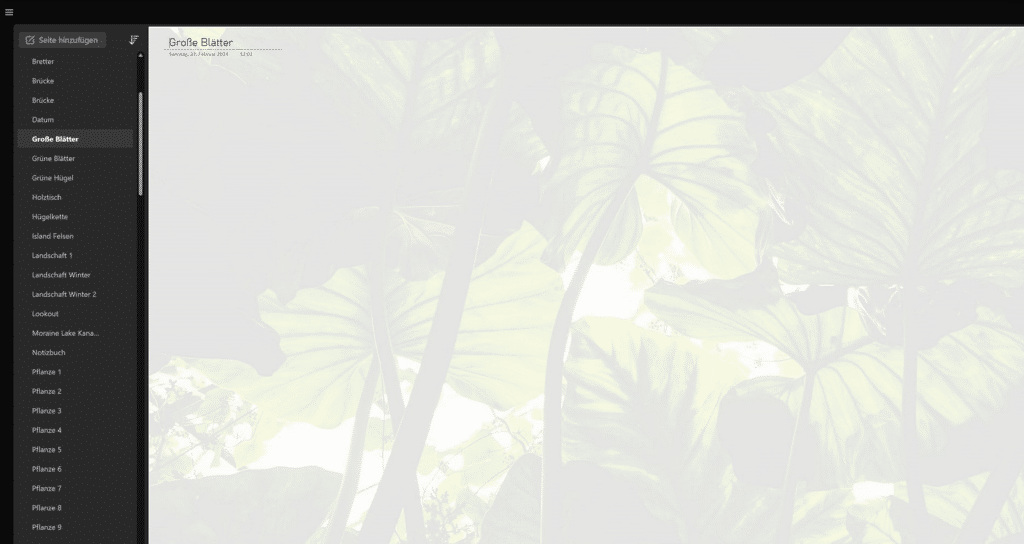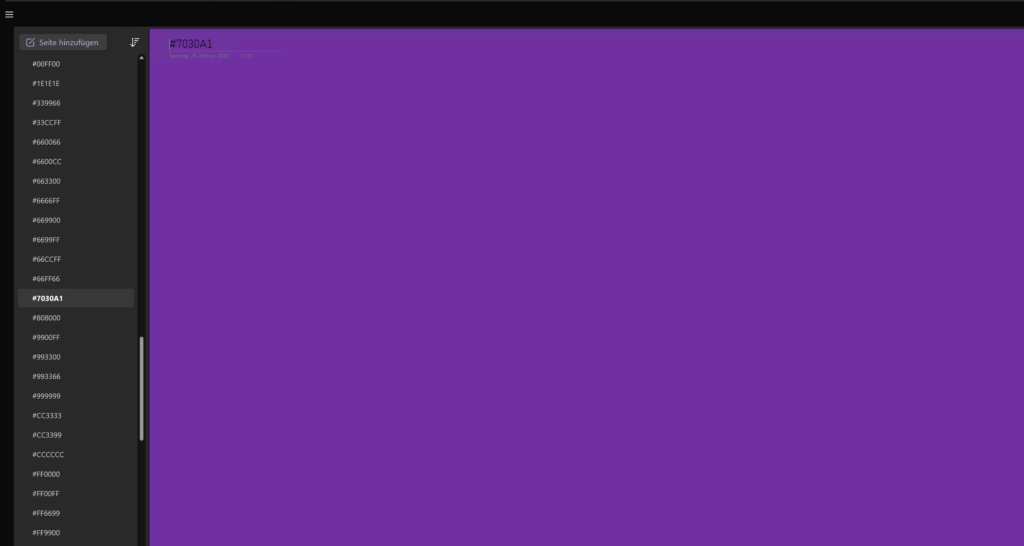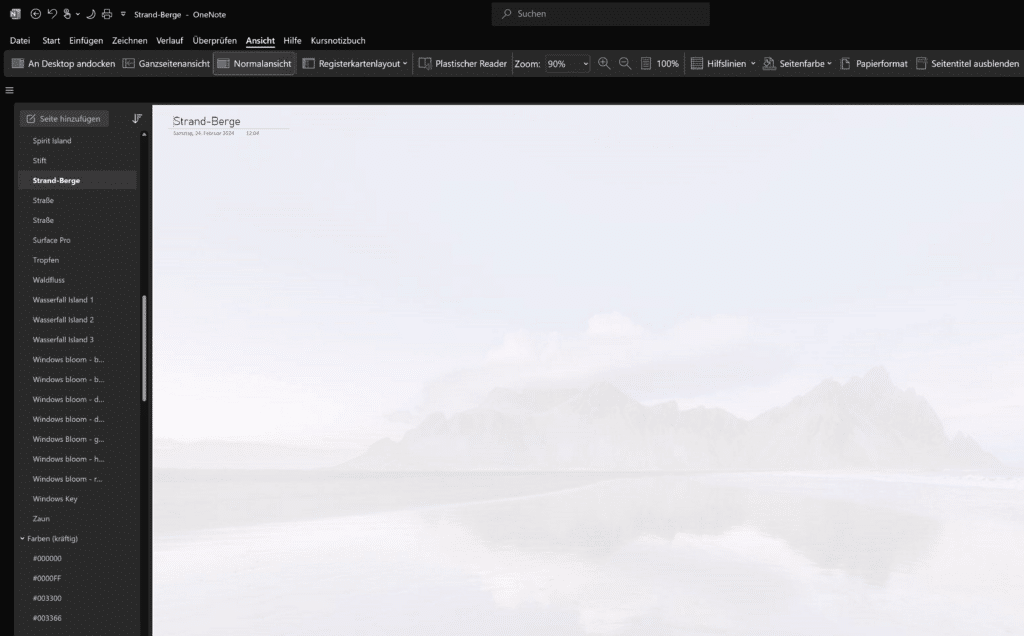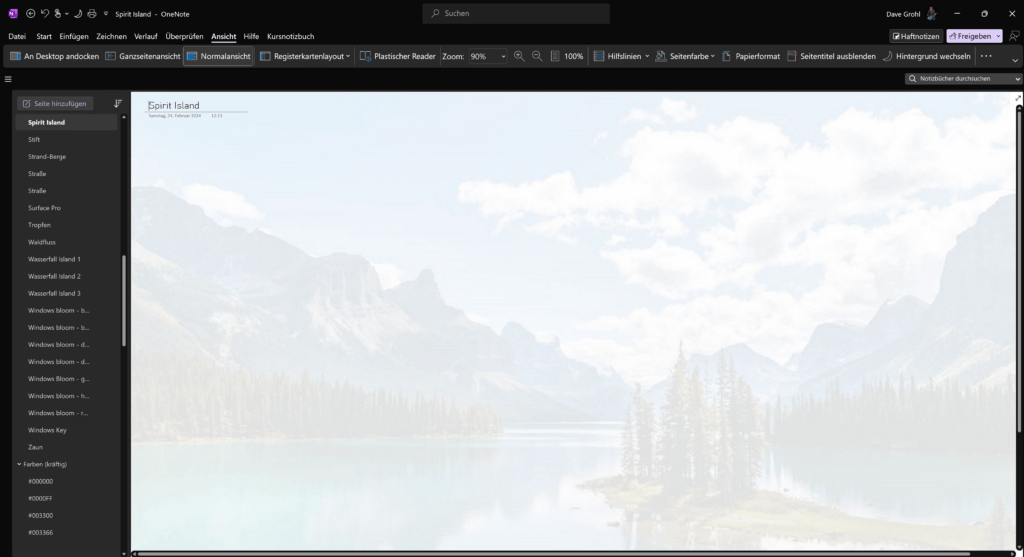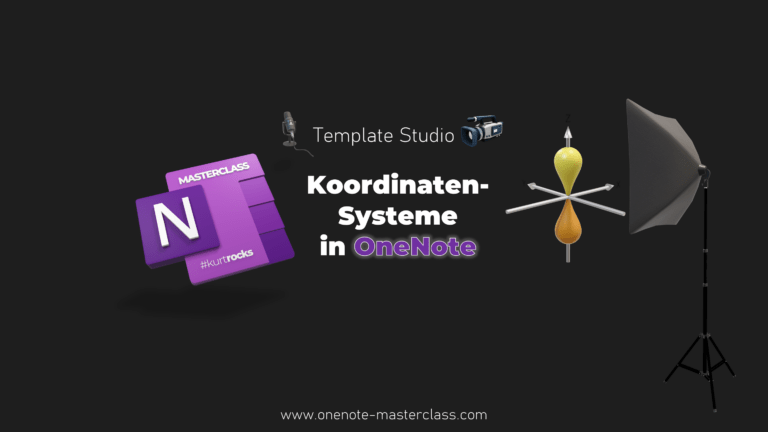Warum muss es denn immer die weiße, leere Seite in OneNote sein? Bring doch etwas Farbe und Stimmung in deine OneNote Notizen. Wie? Ganz einfach mit Farbe und Bildhintergründen. Wie das geht? Im achten OneNote Masterclass Template Studio Beitrag zeige ich dir das Schritt für Schritt. OneNote hat die Möglichkeit für verschiedene Hintergrundfarben schon direkt eingebaut. Unter Ansicht Seitenfarbe kannst du aus einer kleinen Auswahl eine Hintergrundfarbe befestigen. Beziehungsweise auch selbst jede beliebige Farbe mittels Farbcode einstellen. Der Hintergrund ändert sich übrigens im Dunkelmodus immer entsprechend mit. Apropos Dunkelmodus. Wenn du OneNote so wie ich im schwarzen Design verwendest, dann ist das nicht wirklich schwarz, sondern die Seitenspalte ist ein Dunkelgrauer mit dem Farbcode und die Seite hat selbst die Farbe FE. Aber du kannst auch Hintergrundbilder auf OneNote Seiten einfügen. Ich suche mir dazu immer völlig frei zugängliche Bilder auf Unsplash, die man völlig kostenlos verwenden darf. Natürlich freut sich der Urheber immer über eine Quellenangabe. Damit Das Bild auch wirklich als Seitenhintergrund verwendet werden kann und auch nicht zu viel Speicherplatz einnimmt, verkleinere ich das Bild. Hier kannst du zum Beispiel mit dem eingebauten Windows-Fotoanzeige auch einige Bildanpassungen vornehmen und zum Beispiel auch den Hintergrund automatisch entfernen lassen. Natürlich kannst du das Bild auch mit allen anderen Apps bearbeiten. Ich verwende sehr gern das kostenlose Programm IrfanView, weil man damit nicht nur sehr mächtige und umfangreiche Bearbeitungsmöglichkeiten bekommt, sondern auch Patch-Bearbeitungen für sehr viele Bilder auf einmal vornehmen kann. Hier stelle ich die Helligkeit für das Bild ein und erhöhe die Gamma-Korrektur, damit es als dezenter Hintergrund auf der OneNote Seite nicht zu stark vom eigentlichen Inhalt ablenkt. Auch die Bildgröße kann ich hier noch perfekt anpassen. Noch schnell abspeichern und dann einfach per Drag-and-Drop auf die OneNote Seite einfügen. Mit einem Rechtsklick auf das Bild kannst du die Originalgröße, in meinem Fall Full HD, wiederherstellen. Und dann das Bild wie gewünscht auf der Seite positionieren. Mit dem OneNote Add-In, Game for OneNote, lässt sich die Bildgröße und Bildposition ganz genau einstellen. Dann Einfach noch das Bild ans Hintergrund festlegen und fertig. Vergiss nicht, dass das Bild natürlich nur einen Teil der Seite abdeckt, am besten sieht man das im Dunkelmodus. Dabei passe ich natürlich auch nicht die Bildfarbe an. Ich habe für dich in der OneNote Masterclass schon verschiedenste Farben und Bildhintergründe mit ganz unterschiedlichen Motiven und Farben zusammengestellt. Und ich hoffe, da ist auch für deinen Geschmack etwas dabei. Viel Spaß!