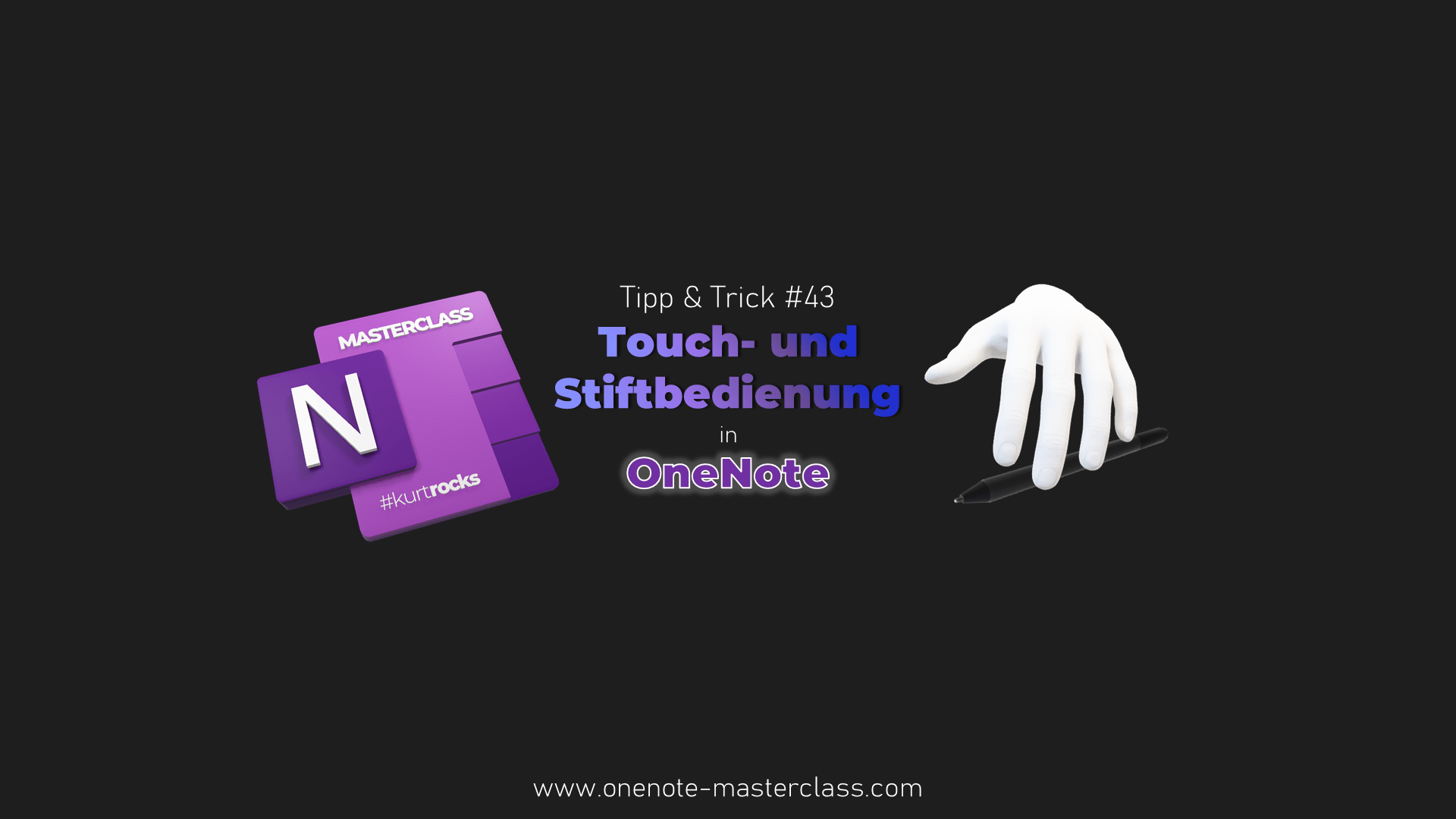WEBVTT – This file was automatically generated by VIMEO Du möchtest den Überblick über deine Woche in OneNote behalten? Heute zeige ich dir, wie du dir so eine Vorlage in OneNote erstellen kannst und ich habe dazu ein paar besondere Tipps für dich. Okay, dann versuchen wir mal diese Kalenderwochenansicht nachzubauen. Dazu öffne ich eine neue Seite, suche mir den Titel und dann füge ich eine Tabelle ein. Wie so eine x-Tabelle, Wochentage und links und rechts werden wir noch ein paar Dinge hinzufügen. Das Ganze ist jetzt interessant, weil wir auch noch die Größe verändern, schreiben wir da mal die Wochentage dazu und dann können wir das ein bisschen besser formatieren. Ich benutze da eine eigene Schriftart mit dem Namen Grandview Lite und auch die Schriftgröße stelle ich auf bzw. auf ein. Das ist genau die Schriftgrößen des Titels auf der OneNote Seite. Wenn wir uns dann für die richtige Größe entschieden haben und die richtige Schriftart, kann ich auch die Spaltenbreite anpassen und das ist etwas mühsam, weil es hier wirklich nur manuell geht, die einzelnen Spalten da anzupassen von der Breite, also es dauert ein bisschen, aber ich zeige euch einen kleinen Tipp, wie man das vielleicht ein bisschen schneller machen kann. Zuvor werden wir das Ganze noch ein bisschen zentrieren und eine neue Zeile auch einfügen. Hier der kleine Geheimtipp, Steuerung, Enter zeugt ihr sofort eine neue Tabellenzeile. In der neuen Tabellenzeile füge ich dann die einzelnen Daten ein, d.h. hier die einzelnen Tage für Montag, Dienstag, Mittwoch, Donnerstag und dann kann ich schon auch ein bisschen an die Formatierungen gehen. Ich verwende da für die Überschrift z.B. einen dunklen Hintergrund mit weißer Schrift, dann sticht das Ganze ein bisschen besser hervor. Machen wir das Ganze jetzt auch noch größer, das bedeutet die Tabellenspalten müssen noch verbreitert werden, man sieht da immer das Problem mit dem Container, d.h. auch den Container vergrößern bzw. die ganze Seitenansicht einmal ein bisschen verkleinern, den Zoom ändern und dann ist es auch kein Problem, dass ich die gesamte Tabelle vergrößern kann und die einzelnen Spalten auch wieder dementsprechend breiter machen kann. Problem hierbei ist, dass es wie gesagt keine einfache Methode gibt, alle Spaltenbreiten exakt gleich zu machen und deswegen schauen wir uns das gleich noch anders an bzw. habe ich noch einen Geheimtrick, wie du ganz schnell solche Tabellen mit Hilfe von Excel erstellen kannst. Natürlich kannst du deine einzelnen Wochentage auch hier direkt in One oder Stellen, aber noch viel schöner ist es wirklich mit Excel, da geht es viel schneller und einfacher und du hast auch mehr Möglichkeiten das Ganze sauber zu formatieren. Ich beginne hier mit der Eingabe des heutigen Datums, auch ein kleiner Trick, dann kann ich mich nämlich immer auch sofort auf dieses Datum beziehen. Mit einer einfachen Formel lassen sich so ganz schnell und rasch der nächste Montag berechnen und das ist wirklich praktisch, weil dann hast du auch wirklich in meine Vorlage, um die zukünftigen Wochen Daten da sauber rein zu kopieren. Dann bauen wir uns wieder unsere Wochentabelle auf, von Montag bis Sonntag und adressieren eben relativ das Montagsdatum und um den Dienstag zu erhalten, brauche ich einfach nur Datum plus eins rechnen, das Ganze rüber kopieren, in Excel und schon habe ich die vollständigen Daten in dieser Tabellenansicht. Ein kleiner Excel-Pro-Tipp von meiner Seite, du kannst unter Datenformat hier auch ein beliebiges Datumsformat einstellen, also etwas was dir vielleicht besser gefällt, ich verwende hier ganz einfach Datum und den Monatsabkürzer, also nur mit drei Buchstaben und so schaut das Ganze schon ein bisschen besser aus. Jetzt geht es wieder ans Formatieren, also such dir eine beliebige Schriftart aus und Schriftfarbe, nicht vergessen auch die Zellenhintergrundfarbe kannst du beliebig da einstellen, da gibt es viele mehr Möglichkeiten als wie in OneNote und darum empfehle ich hier deine Formatierung nach Herzenswunsch einfach in Excel vorzunehmen und wenn du dann zufrieden bist mit dem Tabellenüberblick, dann schauen wir uns den nächsten Schritt an. Ich möchte in meiner Wochenansicht eine Viertelstundentaktung haben, wo jetzt die alle halbe Stunde dann auch die Zeit dabei steht, das bedeutet ich nehme jetzt vier Zellen, schreibe in die erste Zeile Uhr, zweite lasse ich frei und dann Uhr, das Ganze formatiere ich auch gleich noch mit einem Hintergrund, damit das auch ein bisschen optisch hervorgehoben wird und mache dasselbe auch noch für die zweite Stunde des Tages, also von Uhr bis Uhr, hier wieder auch mit vier Zeilen und weiß markiert. Den Samstag und Sonntag möchte ich noch besonders hervorheben und darum wähle ich mir hier zwei unterschiedliche Farbpaletten, einmal blau und einmal dann rot und färbe diese Samstag-Sontagstunden dann noch anders ein. Dann noch kurz die Uhrzeit auf die rechte Seite der Tabelle der Wochenübersicht rüberkopiert und dann zeige ich dir den praktischen Tipp von Excel. Wenn du so, jetzt nehme ich zwei Stunden deines Tages in gebänderter Ansicht, also mit unterschiedlichen Zeilenfarben dann dargestellt hast, dann kannst du das einfach markieren und direkt nach unten ziehen. Dadurch erzeugt dir Excel genau das gleiche Format mit den fortschreitenden Uhrzeiten und eigentlich ist so unsere Tagesansicht bzw. unsere Wochenansicht schon fertig. Du kannst es auch beliebig weit führen. Denk immer daran, dass du zwei Zellen markierst oder in dem Fall jetzt acht Zeilen und dann erst das nach unten ziehen ausführst und so kannst du von mir aus auch einen -Stunden-Tage zeugen. Bist du mit den Formatierungen und deiner Wochenansicht zufrieden, dann kannst du das Ganze markieren und kopieren und wir fügen das jetzt in OneNote ein. Aber Achtung, da gibt es was zu beachten, wenn du jetzt nur die Tabelle mit Steuerung V oder rechts click einfügen auf deiner OneNote Seite einfügst, dann siehst du, dass diese Formatierungen speziell die Tabellen Spaltenbreite einfach nicht übernommen worden ist. Da gibt es jetzt einen kleinen Tipp und Trick dazu. Das heißt, wenn du diese Tabelle tatsächlich am Ende der anderen Tabelle einfügst, dann wird auch die Tabellenbreite sauber übernommen und so hast du das tatsächlich genau an diesen neuen Zellen, die wir vorher schon vorbereitet haben, angehängt. Ich lösche jetzt nochmal die überflüssigen Tabellenzeilen, die mir dazu viel eingefügt worden sind und leider ist es auch hier nicht möglich, eine gemeinsame oder allgemeine Spaltenbreite zu definieren, außer du hast ein ganz besonderes Plugin Add-In, mit dem du das dann auch automatisieren kannst. Mit dem OneNote Add-In OneTie Stick bekommst du ein Makro, mit dem du die Tabellenbreite für einzelne Spalten festlegen kannst. Ich habe das hier mal mit einer Spaltenbreite von Pixel erledigt. Erweitern wir unsere Wochenansicht in OneNote jetzt noch mit ein paar zusätzlichen Features, wie zum Beispiel einer Aufgabenleiste bzw. Aufgabenzeile. Dazu füge ich ganz einfach noch einmal eine Tabelle innerhalb der Tabellenzelle ein, markiere das Ganze auch noch, formatiere das Ganze und ergänze das auch noch mit den Kategorien, mit den Tags in OneNote. Da kannst du verschiedene Aufgaben oder wichtige Tags verwenden. Ich verwende da immer den Kategorie, den Tag To Do, ganz schnell mit Steuerung darzustellen. Hat den großen Vorteil, dass es auch Abhacklisten sind und jeder liebt Abhacklisten. Dann kopiere ich das Ganze noch in die anderen Tage rein. Das heißt, ich nehme die ganze Tabelle da raus, kopiere sie in den nächsten Tage und schon haben wir unsere Aufgabenliste, unsere Aufgabenzeile in unserer Wochenansicht erstellt. Dieses Prinzip, Tabellen in Tabellenzellen einzufügen, kannst du natürlich auch für andere Dinge noch weiter verwenden. Da sind der Fantasie keine Grenzen gesetzt und dadurch kannst du deine Wochenansicht natürlich noch viel viel umfangreicher gestalten und für verschiedenste Dinge dann einsetzbar machen. Bist du jetzt mit deiner OneNote Seite und deiner Wochenansicht zufrieden, kannst du die Seite natürlich auch sofort kopieren und mit anderen Daten ergänzen. Noch einfacher ist es, wenn du dir die Seite als Standardvorlage in diesem Abschnitt zurecht richtest, dazu ganz einfach unter Seitenvorlagen die Seite, die OneNote Seite hier als Vorlage abspeichern, wähle einen passenden Namen dazu und den Haken auch anhaken, dass du diese Seite als Standardvorlage für diesen Abschnitt verwenden möchtest. Damit ist jede neue Seite immer genau mit einer Kalenderwoche mit deiner Wochenansicht ausgestattet. Damit du jetzt nicht mühsam wieder jedes einzelne Datum manuell verändern musst und hier reinkopieren musst, empfiehle es sich ganz einfach deine Excel-Tabelle mit dem Datum abzudäten und dann erhältst du sofort diese Wochenleiste mit den korrekten Daten auch schon in der richtigen Formatierung. Dann kannst du das einfach kopieren und direkt in OneNote wieder anstelle der falschen Daten einfügen. Du Hast gesehen, wie schnell und einfach es ist, solche Wochenansichten in OneNote zu erzeugen und nun kannst du dich schon daran machen, diese mit den Inhalten und deinen Terminen zu füllen. Kleiner Tipp, verwende ich hier auch verschiedene Tabellenschattierungen und unterschiedliche Schriftarten. Noch mehr Möglichkeiten und einen individuellen Touch erhältst du mit verschiedensten Bildern und Stickern. Mein Geheimtipp dazu, schau dir mal in PowerPoint an, warst du da alles für Möglichkeiten an Sticker, Formen, Funktionen, Modellen und viele viele andere Dinge, wie zum Beispiel auch Illustrationen hast. Einfach einfügen, nach OneNote kopieren und richtig auf deinen Wochenplan platzieren. Damit hast du eine Wochenvorlage, die du nach Herzenslust befüllen und auch mit anderen Dingen erweitern kannst. Die Vorlage findest du natürlich auch auf der OneNote Masterclass als Download. Viel Spaß!