Bereits im OneNote Masterclass Tipp&Trick #24 habe ich mich intensiv mit (m)einem Persönlichen Journal – second brain auseinandergesetzt und die verschiedenen Zugänge und Ideen dazu ausführlich dargestellt.
In diesem Tipp&Trick geht es um einen speziellen Aspekt, den ich daraus in den letzten Wochen und Monaten ergänzt bzw. verändert habe und gibt tiefe Einblicke in meine persönliche Arbeitsweise.
Visualisierung - Sichtbarmachen und Arbeitstechnik zugleich
Bereits in meiner Schulzeit habe ich gemerkt, dass ich mir Dinge viel einfacher merke, wenn ich sie “visualisiere”. Es fiel mir leichter, mich an den Ort, WO auf der Seite das Vokabel gestanden ist zu erinnern, als daran, WAS das Vokabel übersetzt bedeutet.
Oder wie ich mir zeitliche Abläufe in Geschichte auf einem Zeitstrahl besser merkte, als über eine Liste mit Daten.
Ähnlich wie Olek in seinem Gastbeitrag “building a second brain” beschrieben hat, ist es für mich leichter, Dinge räumlich zu “verorten”, um schnell darauf zugreifen zu können.
Wenn ich mir heute meine persönliche Arbeitswelt ansehe, dann ist diese von sehr vielen “Baustellen” geprägt und vielen Infos, die über verschiedene Kanäle auf mich daherkommen: Hauptsächlich sind es Termine für Fortbildungen, Webinare und Projektarbeiten, die Organisation und Betreuung der OneNote Masterclass und natürlich auch meine (geringe) Tätigkeit als Mathematik-Lehrer in der Abendschule macht einen Teil meiner beruflichen Arbeit aus.
Grundsätzlich würde ich mich daher als “Solopreneur” und “Wissensarbeiter” beschreiben. Ich bin also als “Einzelkämpfer” unterwegs und habe wie euch Du so einiges an organisatorischer Arbeit zu erledigen.
Zeit ist die wichtigste "Währung", die man nicht kaufen kann!
Kurt Söser Tweet
Darum habe ich auch seit längerer Zeit bemerkt, dass die wichtigste “Währung” in meinem Fall “Zeit” ist, und ich hier eine sehr gute und effiziente Zeitplanung brauche. (Denn niemand kann Zeit managen oder verwalten oder gar Zeit “gewinnen”, weil ein Tag einfach IMMER 24h hat, für jeden von uns!)
Somit ist natürlich der Kalender (in Outlook) mein ständiger Begleiter und auch für die Terminisierung der vielen Workshops, Seminare und Webinare wichtig, die ich teils über ein halbes Jahr im Voraus vereinbare(n muss).
Mit Visualisierung oder Veranschaulichung (Sichtbarmachen) meint man im Allgemeinen, abstrakte Daten (z. B. Texte) und Zusammenhänge in eine graphische bzw. visuell erfassbare Form zu bringen.
Unter Zeitmanagement (auch Zeitplanung; englisch time management; [-‘mænɪdʒmənt]) versteht man im Rahmen des Selbstmanagements alle Maßnahmen, die zur Verfügung stehende Zeit möglichst produktiv zu nutzen.
Der Begriff Selbstmanagement bezeichnet die Kompetenz, die eigene persönliche und berufliche Entwicklung weitgehend unabhängig von äußeren Einflüssen zu gestalten. Dazu gehören Teilkompetenzen wie zum Beispiel selbständige Motivation, Zielsetzung, Planung, Zeitmanagement, Organisation, Lernfähigkeit und Erfolgskontrolle durch Feedback.
Kann Zeit wirklich gemanaged werden?
Somit ist es für mich einerseits wichtig, all die Dinge, die ich zu erledigen habe bzw. erledigen möchte, zeitlich zu “verorten” und ganz rasch auf Informationen zugreifen zu können, die ich zu diesen Unternehmungen brauche. Das, was vielleicht irgendwie mit den Begriffen Zeit- und Selbstmanagement zu bezeichnen ist.
Andererseits brauche ich eine starke und praktikable Visualisierung der Dinge, um hier alles “im Blick zu haben” und auch einen Überblick über die verschiedene Dinge zu bekommen
Ich habe schon sehr viele verschiedene Systeme, Apps und Methoden ausprobiert, suche immer wieder neue Inputs und bin auch der Meinung, dass gerade diese beiden Dinge “Zeit- und Selbstmanagement” einen höchst individueller Prozess darstellen, der einerseits NIEMALS beendet ist und andererseits immer auf eine Person und das Umfeld zugeschnitten werden sein muss.
Apps, Apps, Apps,...
Outlook bietet mir mit dem eingebauten Kalender zwar eine tolle Übersicht über alle Termine an, und dank der verschiedenen Ansichten und Kalender kann ich mehrere Dinge im Auge behalten, doch es fehlt mir hier die Möglichkeit der Verknüpfung mit den notwendigen, zugehörigen Ressourcen. Nicht nur Dateien, sondern auch verschiedenen Content möchte ich direkt mit dem Termin verknüpft haben.
Ja, man kann zu Outlook-Terminen und –Mails Dateien und Inhalte anhängen und auch nach OneNote bringen (was in MONA auch passiert), aber es ist für mich noch “zu wenig” flexibel.
Mein (Outlook-)Kalender reicht mir eben nicht aus, um alle Dinge rund um meine Webinare und Projekte zu verwalten. Abrechnungen, Zugangsdaten, Agenda und weiterer Content lässt sich nicht mit einem Outlook-Termin oder mit einer Aufgabe sinnvoll abspeichern bzw. sollten diese nur für mich bestimmten Dinge auch nicht bei einem Termin dazugespeichert werden (wenn dieser freigegeben wird hat ja sonst auch der Empfänger Zugriff auf diese Dinge…
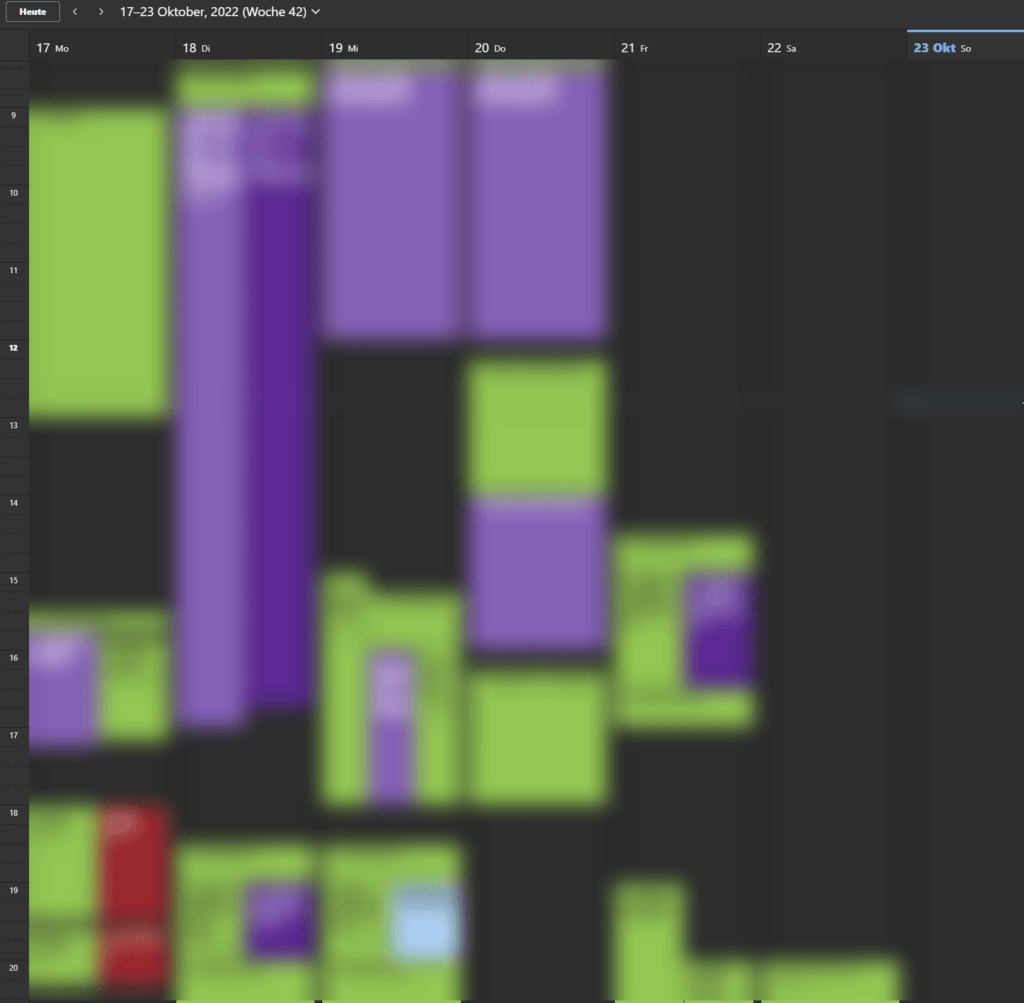
Vor einiger Zeit habe ich mit einem tollen Outlook – Addin names TasktoCal experimentiert, das mir auch die Möglichkeit gegeben hat Aufgaben (ToDos) über einen eigenen, überlagerten Kalender zu managen, und wo man aus Aufgaben Termine macht (und umgekehrt) und das hat mir auch wirklich in Hinblick auf die Prämisse “Verorte Deine ToDos auch als Termine” gut gefallen, doch es fehlte mir persönlich immer noch die Verbindung mit zusätzlichen Inhalten.
Notion ?
Natürlich ist auch ein (Selbst-)Organisations-Werkzeug wie 
Thiago Forte ist mit seiner P.A.R.A. Methode zum absoluten Shooting Star der Szene geworden und sehr viele Menschen da draußen versuchen ihr Leben (und auch ganze Teams) mit Notion zu organisieren.
Notion ist wirklich EXTREM mächtig und kann sehr viele Dinge, doch für mich das größte Manko ist das relativ “starre Seitenkonstrukt”, wo man immer auf Spalten und Zeilen fixiert ist und es SEHR lange dauert, bis man hier eine Struktur aufbaut, die auch wirklich “funktioniert”.
Dazu kommt die fehlende Unterstützung von Stifteingabe und die Tatsache, dass es grundsätzlich ein online-Dienst ist, der zwar super auch am Smartphone und anderen Endgeräten synchronisiert, aber gerade, wenn man so wie ich mit unterschiedlichsten Content arbeitet, bin ich immer wieder an die Grenzen von Notion gestoßen.
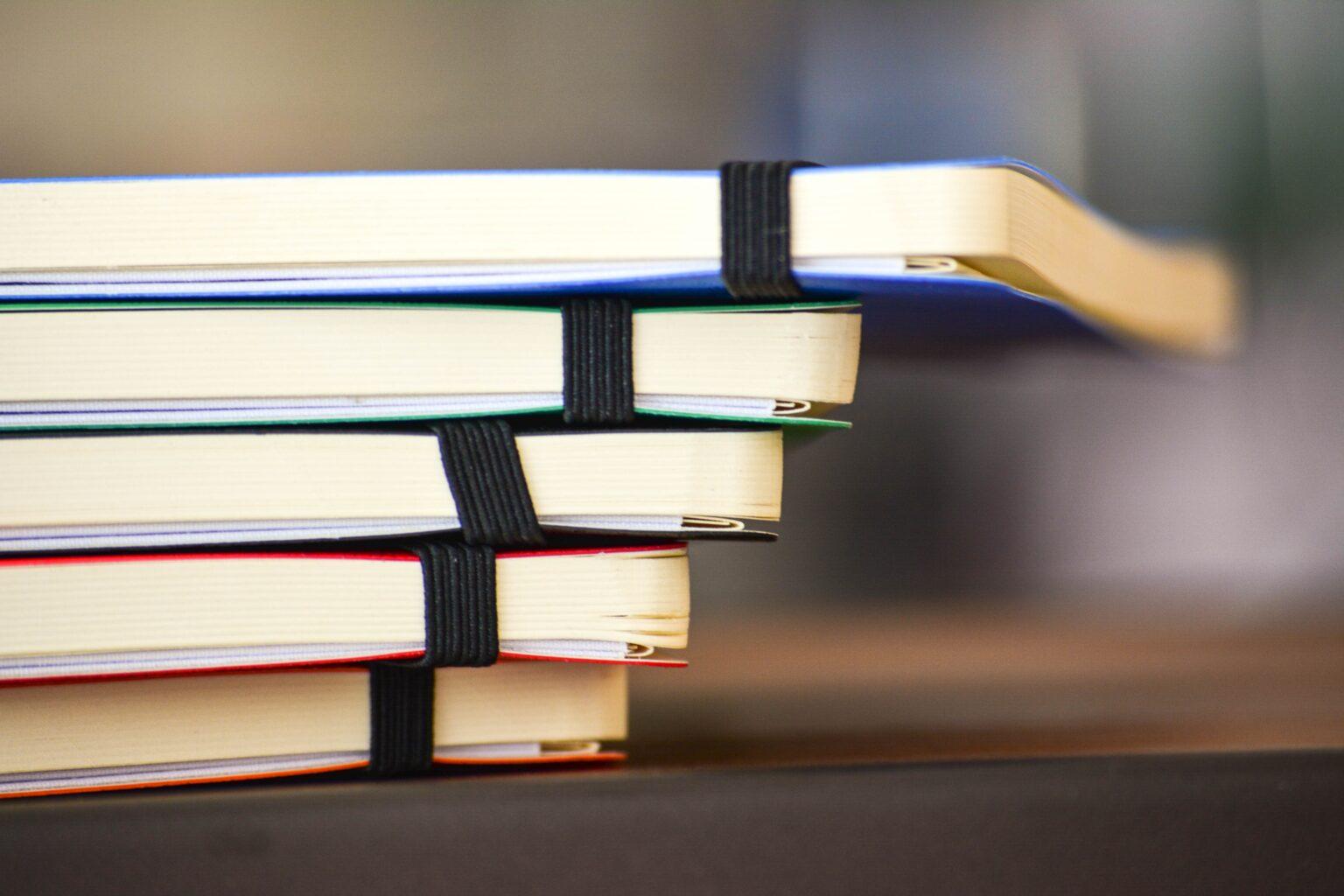
ClickUp, Planner, Taskboard, ToDo, Trello, SharePoint, Google Calendar, Keep, ... ?
Ich hab wirklich SEHR viele ToDo und Aufgabenmanagement-Tools ausprobiert; aus der Microsoft 365 Welt mit der ToDo-App, mit Planner, mit SharePoint-Listen und mit anderen Werkzeugen gearbeitet, und gefühlte 50 verschiedene andere Apps außerhalb des MS365-Universums angetestet und länge rausprobiert, doch unterm Strich bin ich immer wieder auf OneNote zurückgekommen. Nicht zuletzt, weil es am flexibelsten ist und es KOSTENLOS auf allen Plattformen und Formfaktoren ist, und es Features zum Content-Verwalten anbietet, die ich so nirgendwo anders gefunden habe.
Irgendwie hat immer etwas gefehlt bzw. ist in OneNote die Verbindung zu den anderen MS365-Tools einfach am besten und somit ist und bleibt OneNote seit 2009 die Zentrale für mich.
OneNote to rule them all..
Somit bin ich auch nach über 13 Jahren OneNote Nutzung immer noch überzeugt, dass OneNote nicht nur als “Notizbuch-Tool” eingesetzt werden kann, sondern, dass es gerade für den Bereich “Selbst- und Zeitmanagement” DAS ideale Werkzeug ist.
Gerade weil OneNote auf ALLEN Endgeräten und Betriebssystemen KOSTENLOS zur Verfügung steht, und ich durch die Synchronisation auch immer die aktuellste Version egal mit welchem Endgerät ich gerade unterwegs bin zugreifen kann und es der ideal Content-Speicher für verschiedenste Inhalte ist, bin ich voll überzeugt, dass man aus OneNote auch ein perfektes Zeit- und Selbstmanagement-Tool machen kann.
Die hochgradige Individualisierbarkeit schreckt aus Erfahrung auch immer wieder User ab, aber genau das ist es, was ich brauche, ich möchte eben MEIN Dashboard, meine Umgebung aufbauen, mit der ICH arbeiten kann und die sich MEINEN Bedürfnissen anpasst.
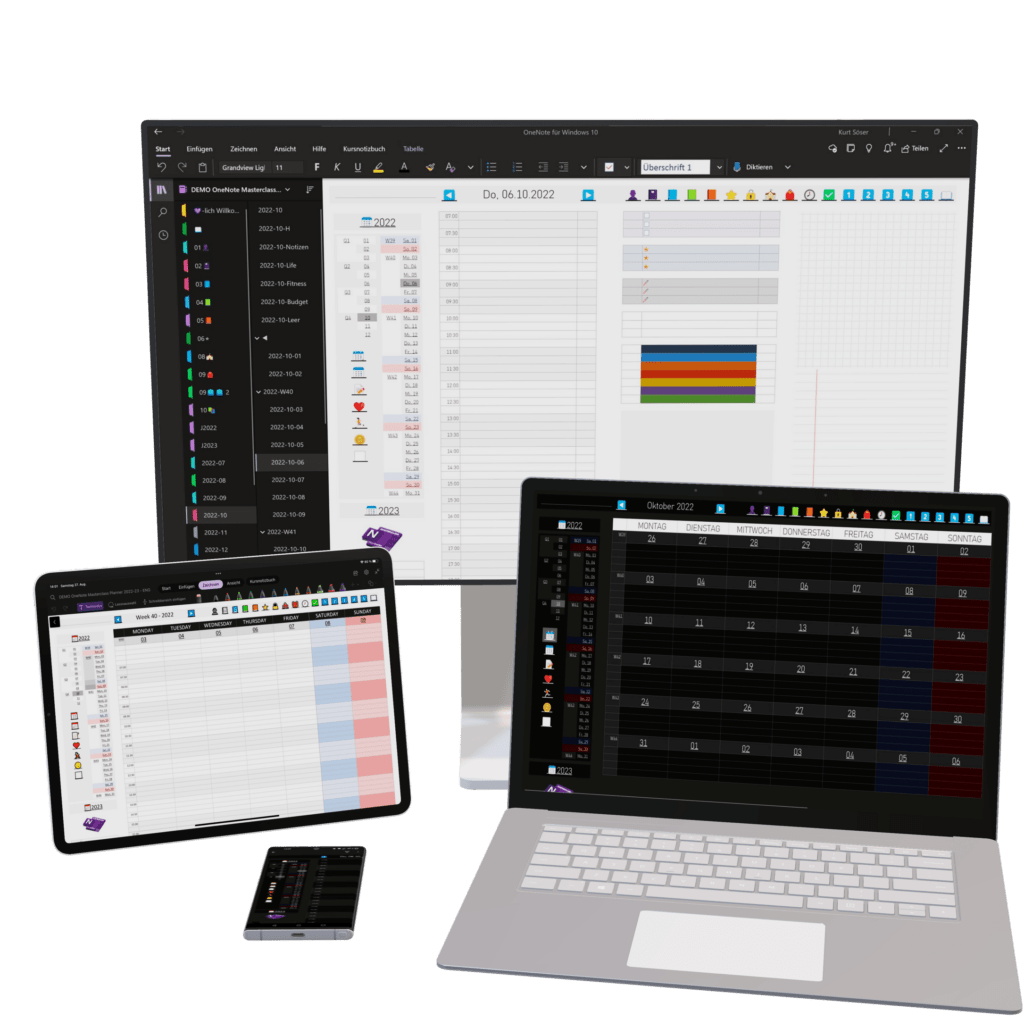
Darf ich vorstellen:
MONA
Meine OneNote Assistentin
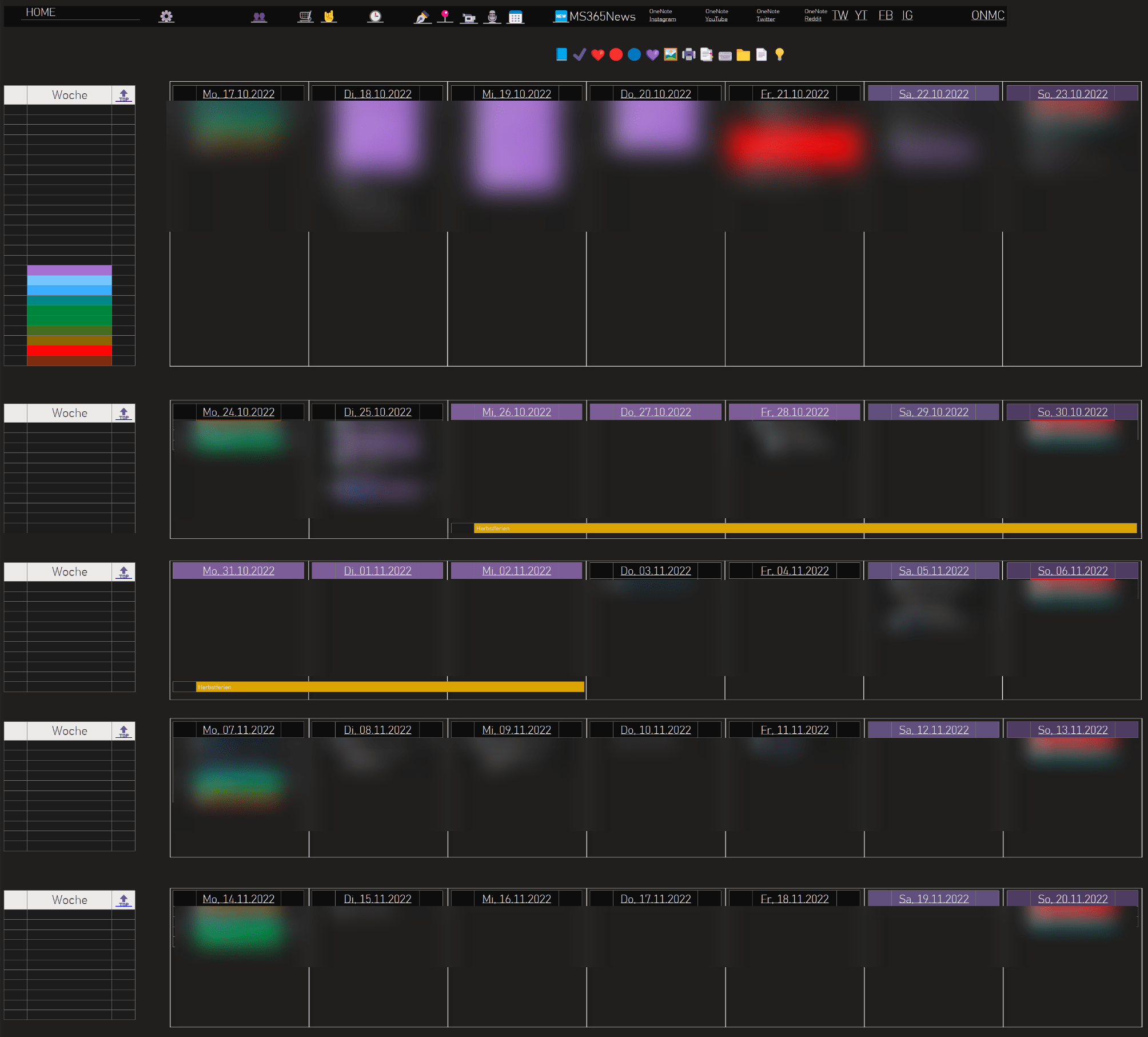
Als meine persönliche Zentrale habe ich nun mein persönliches MONA-Dashboard aufgebaut und dass Du als Vorlage weiter unten als Download findest.
Es handelt sich dabei um eine simple Wochenansicht, die mit fixierten Hintergrundbildern eine Wochenlayout abbildet und auf dem Tabellen bzw. Tabellenzellen organisiert, verschoben und angeheftet werden. Diese Ansicht kann natürlich beliebig verändert, ergänzt und erweitert werden (auch wieder etwas, was ich an OneNote liebe!)
Auch, wenn das Ganze sehr einfach aussieht, so steckt hier einiges an “Tüftelei”, Denkarbeit, viele Überlegungen aus der Praxis dahinter, darum schauen wir uns gemeinsam jeden einzelnen Bereich im Detail ganz genau an…
Aufbau MONA
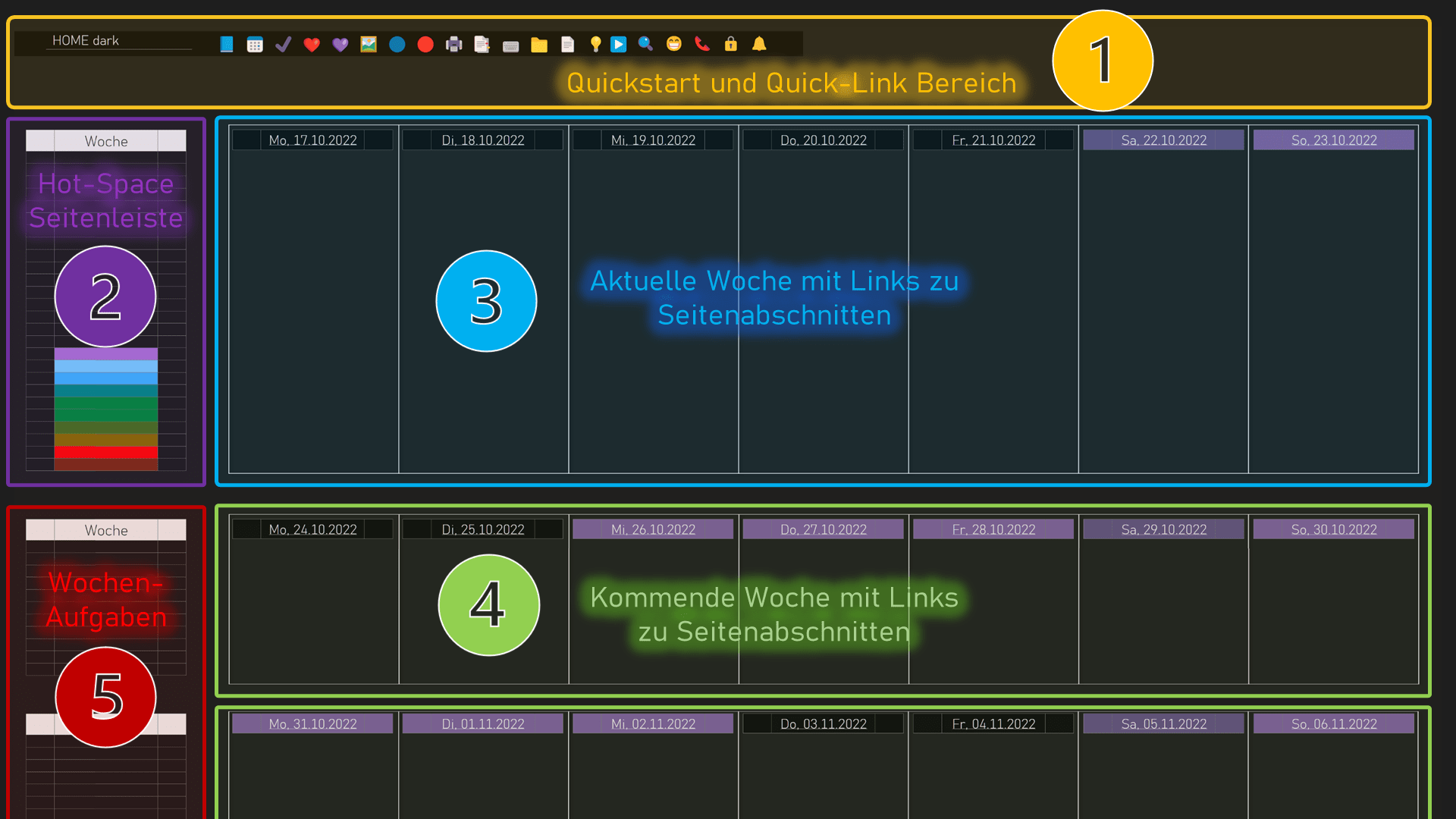
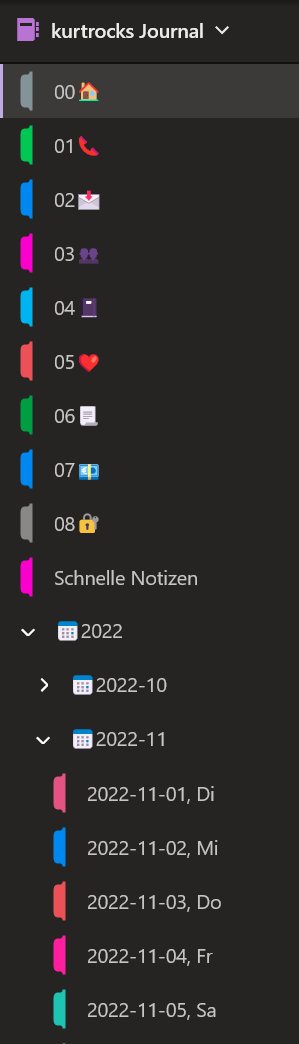
Der wichtigste Gedanke hinter meinem MONA-Dashboard ist, auf einem Blick meine Termine, ToDos und Links zu haben, wo ich ganz rasch mit nur EINEM Mausklick auf weitere Infos und Inhalte zugreifen kann und wo ich so meine Welt miteinander vernetze (dieser Gedanke kommt aus der Notion-Welt).
Und wo ich ganz rasch Inhalte – ich nenne diese Inhalte einfach “Items” – auf meinem OneNote-Dashboard anordnen kann, die sich aber möglichst “fluid” und rasch verschieben lassen.
Mein MONA-DAshboard “lebt” in meinem “kurtrocks-Journal” – Notizbuch, das ich neben meinem #kurtrocks Projekte und #kurtrocks Wissen Notizbuch pflege und das auf meinem Computer ständig geöffnet ist. Hierin finden sich auch noch weitere Abschnitte für Notizen, E-Mails, Unterlagen und auch ein fortlaufendes Kalendarium.
Kalendarium
Das Kalendarium ist nach Jahren und Monaten aufgebaut (Abschnittsgruppen), das mir für JEDEN einzelnen Tag einen eigenen Abschnitt bereitstellt. Abschnitte deswegen – und nicht nur Seiten – damit ich genügend (0unendlich viel) Platz für alle Dinge habe, die an einem Tag stattfinden.
Diese Abschnitte und Abschnittsgruppen lasse ich vollautomatisch mittels eines Microsoft Flow regelmäßig erstellen, ist also nicht der Aufwand, wie es auf dem ersten Blick aussehen mag.
Natürlich sind diese Abschnitte vom MONA-Dashboard auch direkt verlinkt und so bin ich mit nur EINEM Klick im entsprechenden Tagesabschnitt und kann hier nach Belieben Inhalte hinzufügen und Ergänzen. Natürlich brauche ich nicht immer einen Tagesabschnitt, sodass diese auch manchmal leer bleiben, aber die Ablage in diesem Journalsystem passt nicht nur zu meiner Denkweise, sondern ermöglicht mir auch eine effiziente Planung und ein verlässliches Archiv für das Ablegen und Wiederfinden von Content.

1 Quickstart Bereich
in diesem Bereich findet sich die Quickstart-Leiste mit meinen Quicklinks zu den verschiedensten internen OneNote-Inhalten und auch externen Webseiten und Applikationen sowie ein "Hot-Space", ein Ablage- und Infobereich für Dinge, auf die ich rasch zugreifen möchte.

Gerade mit dem nunmehr schon länger bekannten – und in meinem OneNote Masterclass Planer “exzessive verwendete” – Trick, Links hinter Emojis zu verstecken, nutze ich, um hier quasi ein individuelles Startmenü platzsparend in den Tabellenzellen zu erstellen. Meine Links gehen entweder gleich auf oftmals gebrauchte Webseiten (Handysignatur, OneNote-Suchergebnisse aus Twitter, Facebook, Instagramm, YouTube,… Anmeldeseiten,) oder auch auf internen Content, der in meinen anderen Notizbüchern liegt. (Projekt-Notizbuch bzw. Wissensnotizbuch)
So habe ich immer auch ein paar Emojis und Icons “auf Reserve” und erstelle mir Links nach Bedarf und positioniere diese in die Quick-Link-Leiste, die aus einer einzeiligen Tabelle mit vielen Tabellenzellen besteht… Auch wenn ich dadurch vielleicht nur 5 Klicks pro Tag spare, macht das in Summe SEHR viel Zeit aus, wenn ich punktgenau auf die gewünschte Webseite bzw. interne Info in meinen Notizbüchern kommen möchte.
Unter dieser Schnellstartleiste liegt ein Bereich, der von mir auch regelmäßig mit Inhalten befüllt, verändert und erweitert wird; ich lege darin auch Dateien ab, die ich kurzfristig oder auch längerfristig brauche und somit auch mit nur einem Doppelklick in der entsprechenden Applikation (PDF-Reader, Word, Excel,…) öffnen kann.
Natürlich kann man diesen Bereich auch größer machen oder mit Hintergrund ein bisschen “aufhübschen”, aber ich halte ihn bewusst klein und simple um nicht dazu verleitet zu werden, hier unnötig viele Inhalte zu parken.
2 Hot-Space Seitenleiste
Dieser Bereich besteht aus einer drei-spaltigen Tabelle, wo neue Items kreiert werden und von hier dann auf die Wochenansicht kommen.
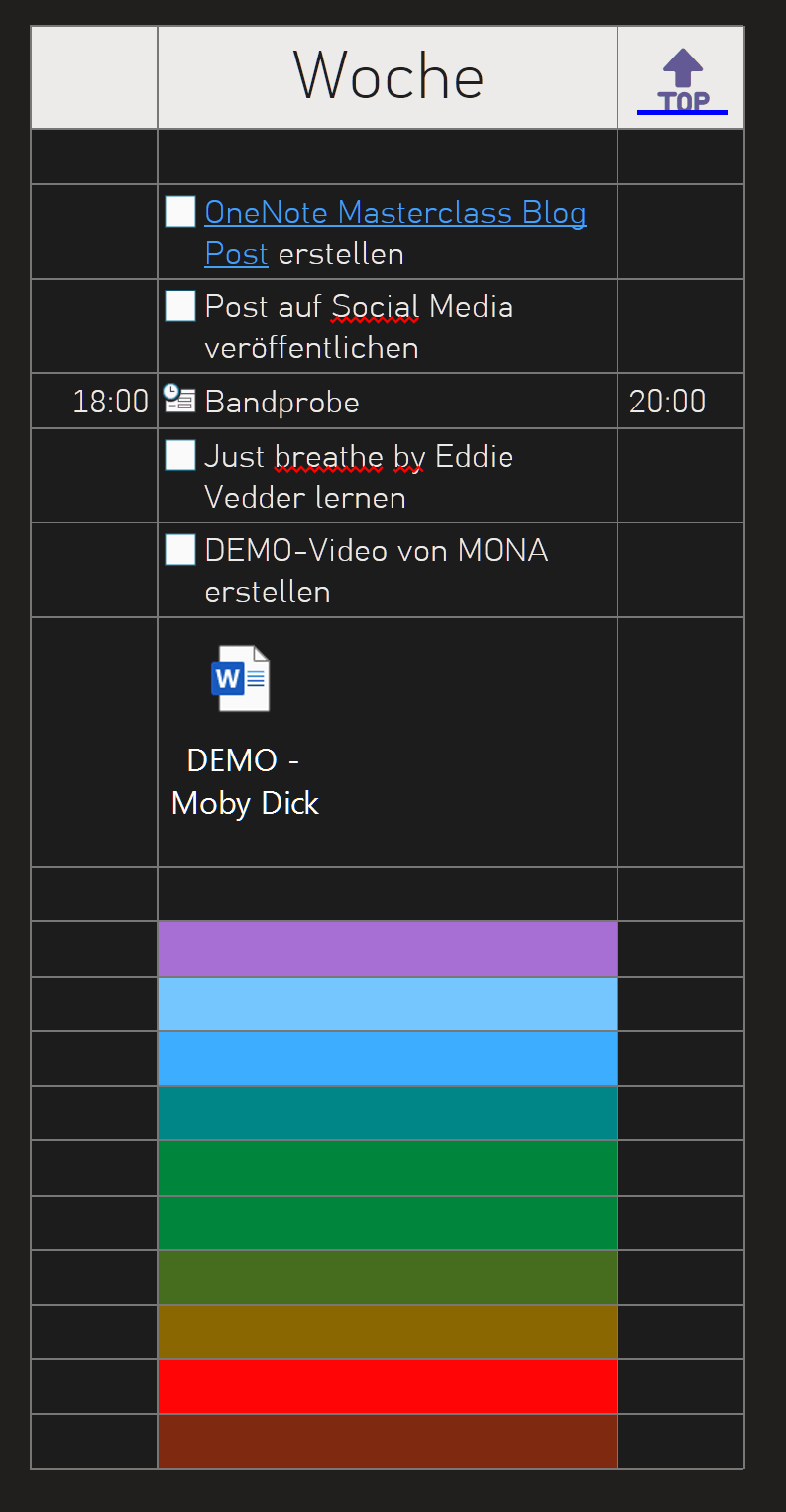
In der Seitenspalte bleiben Dinge nur sehr kurz und somit könnte dich diesen HOT-Space auch als Item-Inbox bezeichnen, wo Inhalte auf mein Dashboard kommen
Sollten die Tabellenzellen einfach ausgehen, dann füge ich über das Icon in der Schnellstartleiste einfach mehr ein…
Warum ich das Ganze mit einer Tabelle mache hat zwei Gründe:
Einerseits kann ich so mehrzeilige Inhalte erstellen und auch Dateien füge ich hier einfach per Drag-and Drop ein. So bleibt alles beisammen und ist als EIN Item auf meinem Dashboard
Andererseits beruht mein Dashboard auf eine schnelle Organisation durch verschieben eben dieser Tabellenzellen auf den richtigen Platz durch das “OneNote-Fünfeck” oder – wie ich es bezeichne – “Content-handle” .
Einfach mit der Maus an diesem Fünfeck ziehen und schon kann ich die Tabellenzelle an den richtigen Ort verschieben.
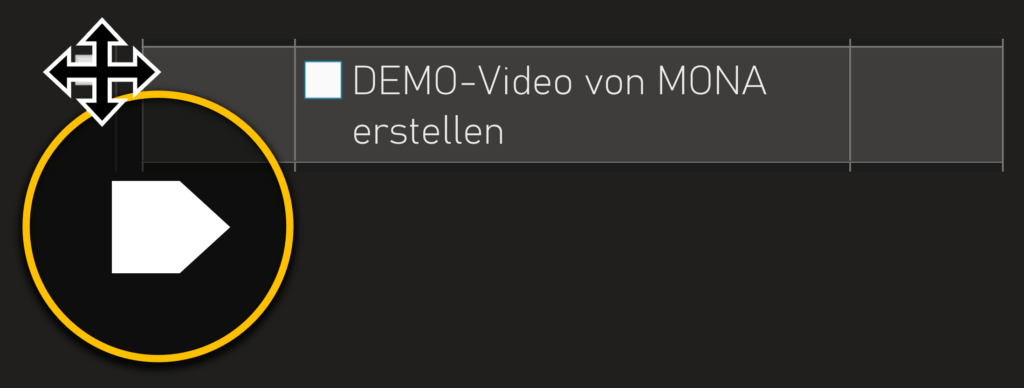
Die drei Spalten sind dafür da, um bei Terminen oder Aufgaben gleich Beginn, Titel und Ende eintragen zu können. Dies ist im weiteren Verlauf SEHR praktisch um in den Tagesansichten auch eine Ordnung reinzubekommen. Auch verwende ich hier schon vordefinierte Tabellenfarben um hier Kategorien, Arbeitsbereiche zu verschiedenen Projekte bzw. auch wichtige Dinge hervorzuheben.
Tags bzw. Kategorien
Abschließend kommt hier noch ein weiteres OneNote-Feature zum Einsatz, das ich zwar erst seit kurzem verwende, aber noch eine zusätzliche optische und organisatorische Hilfe darstellt: OneNote-Tags bzw. OneNote-Kategorien für Aufgaben, Termine, Besprechungen und E-Mails…
Mit den Tastatur-Shortcuts STRG+1, STRG+2, etc. kann ich so gleich beim Erstellen eines neue Items festlegen, ob das Ganze eine Aufgabe ist, ein Termin, eine Besprechung oder ein E-Mail oder gleich mehreres ist…
Hier möchte ich in Zukunft noch mehr Ideen und “Hirnschmalz” investieren, wie diese Kategorien vielleicht auch mit den Kategorienzusammenfassungsseiten noch sinnvoll eingesetzt werden können.
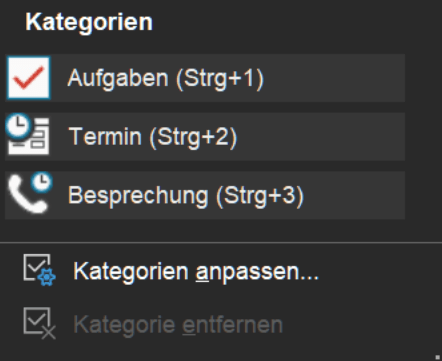
3 Aktuelle Wochenansicht
Mit der Wochenansicht habe ich immer alles im Blick. Hier findet die Feinplanung der Woche und des Tages statt.
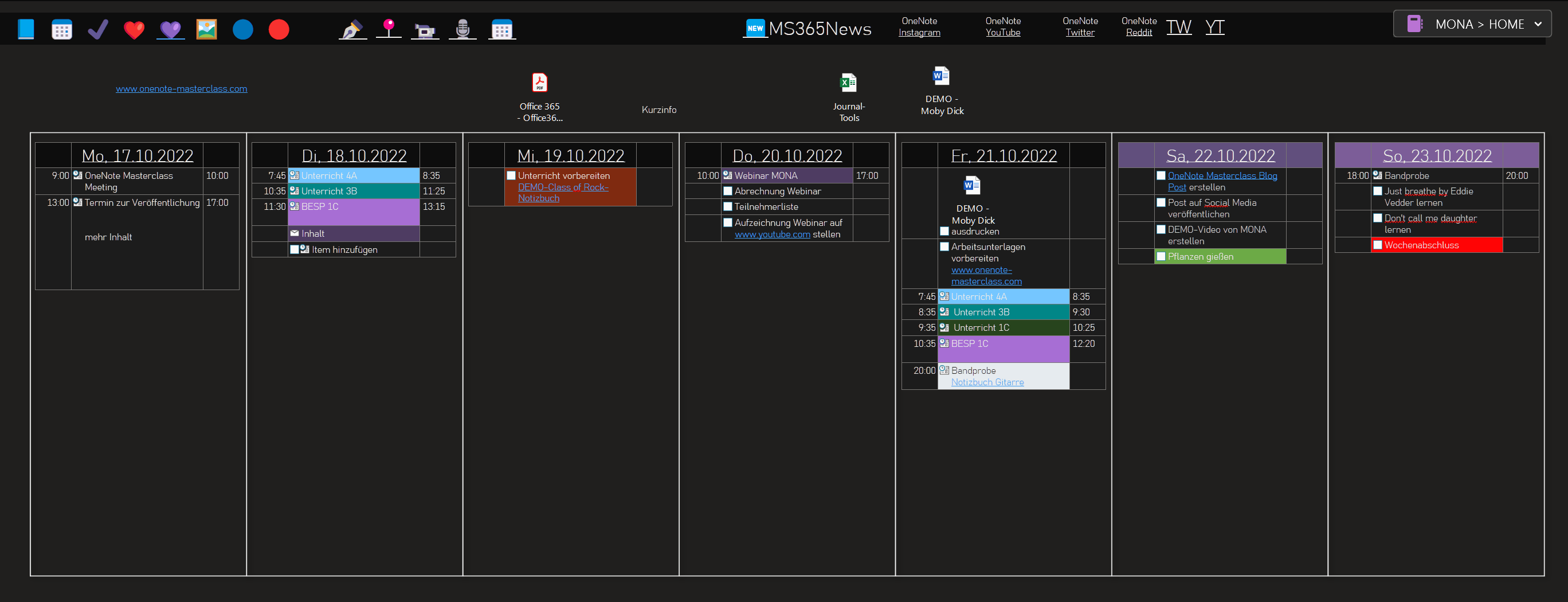
Die sieben Spalten sind einfach ein als Hintergrund festgelegtes Bild (nicht verrückbar) und stellen meine aktuelle Woche dar. Sie sind mit den Daten des Wochentages (in einer 3-Spalten-Tabelle) beschriftet, die auf die Tagesabschnitte im Kalendarium verlinken (Diese erzeuge ich mit einer Excel-Tabelle vollautomatisch, sodass ich dies auch für alle 365 Tage eines Jahres erledigen kann. – In der Vorlage im 

Damit habe ich meine aktuelle Woche immer im Blick und kann auch ganz rasch auf einen einzelnen Tag reinzoomen, um hier Detailplanungen vorzunehmen.
Snap-Funktion
Da eben auch hier drei Spalten für die Tabellen (formatiert) verwendet werden, wird beim Verschieben von Items alles mit der “snap”-Funktion von OneNote passend zum Tag hinzugefügt. (was aber leider in dir iPad-Welt so NICHT möglich ist)
Das ist nicht nur äußerst praktisch, sondern ermöglicht eben das blitzschnelle Zuordnen von Items zu Wochentagen und eben eines der Kern-Elemente in meinem täglichen Gebrauch des Dashboards
Kalendereinträge? manuell oder halbautomatisiert
Auch wenn ich – wie oben beschrieben – meinen Outlook-Kalender als meinen digitalen Kalender führe, so trage ich in dieser Wochenansicht auch noch meine Termine ein – ein vollständige Automatisierung ist aufgrund der Komplexität der OneNote-Seite/des OneNote-Dashboards nicht möglich, ABER ich habe auch hier dank PowerAutomate eine Halb-Automatisierung eingerichtet, sodass mir alle Termine des heutigen und morgigen Tages und auch der kommenden Woche in eine OneNote Seite mit diesem 3-Spalten-Format erstellt werden… (mehr dazu unter im OneNote Masterclass Tipp&Trick #24 – Persönliches Journal – dort gibt es auch diese Automatisierung als Download)
Damit kann ich beim Planen auch schnell diese vorgefertigten Termin-Items auf mein Dashboard bringen, ein Zurück-Synchronisieren bei einer Änderung eines Termins nach Outlook ist natürlich aufgrund der Komplexität der OneNote-Seite auch nicht mehr möglich.
So ganz kann ich mich von meinem Outlook-Kalender noch nicht trennen, noch dazu, weil ich diesen am Smartphone auf meinem Startscreen habe und weil dieser auch als Grundlage für Buchungen (via Microsoft Bookings) verwendet wird.
Mir persönlich ist wichtig, dass ich meine zur Verfügung stehende Zeit in der Woche gewissenhaft verwalte und gut einteile, daher ist das für mich keine vergeudete Zeit, wenn ich meine Termine auch noch zusätzlich in meine Wocheneinsicht eintrage. Dies geschieht meist immer mindestens eine Woche im Voraus, sodass ich eine Kalenderansicht in meinem Dashboard habe.
Sich wiederholende Termine trage ich schon von Woche zu Woche per Copy+Paste ein und diese geben dem Ganzen noch eine weitere Struktur. Natürlich habe ich hier nicht diese Flexibilität wie in einem digitalen Kalender (wie Outlook), wo man sofort auf eine Monats- oder Tagesansicht umschalten kann, aber ich finde, die Wochenansicht ist die ideale Ansicht, um mich hier zu organisieren und nichts Wichtiges zu vergessen.
Dank des stufenlosen Zooms in OneNote (Pinch-to-Zoom-Fingergeste oder mit STRG + Mausrad) kann ich aber rasch auf einen Tag reinzoomen, oder eine noch größere Ansicht in einer Art Monatsansicht erhalten.
Ergänzen muss ich hier an dieser Stelle natürlich auch, dass rechts neben der Wochenansicht auch noch unendlich viel Platz auf der OneNote Seite ist, den ich für verschiedenste Dinge nutze. Manchmal für eine kurze Gedankennotiz, manchmal für eine Zeichnung oder für das “Zwischenparken” von Inhalten….
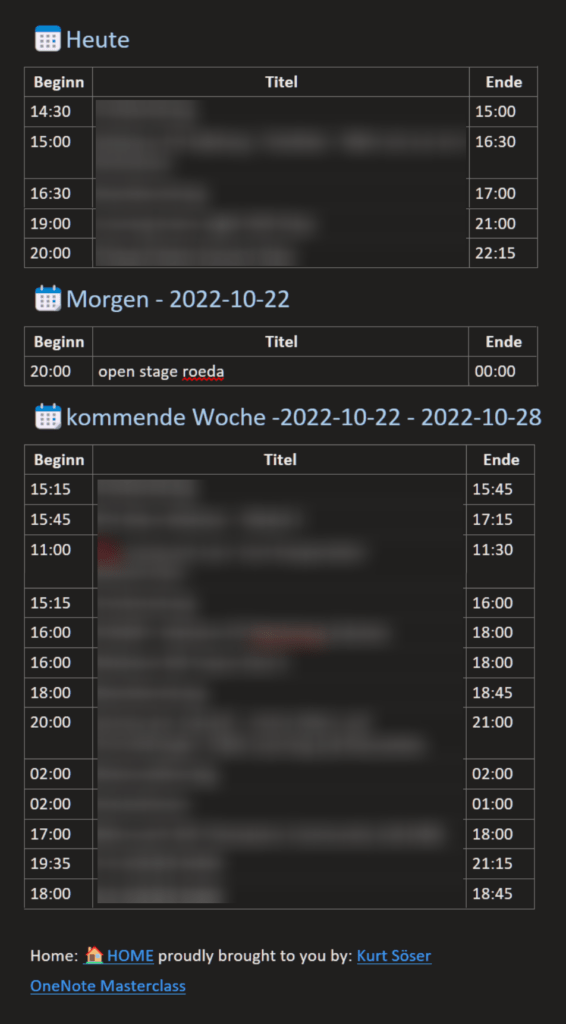
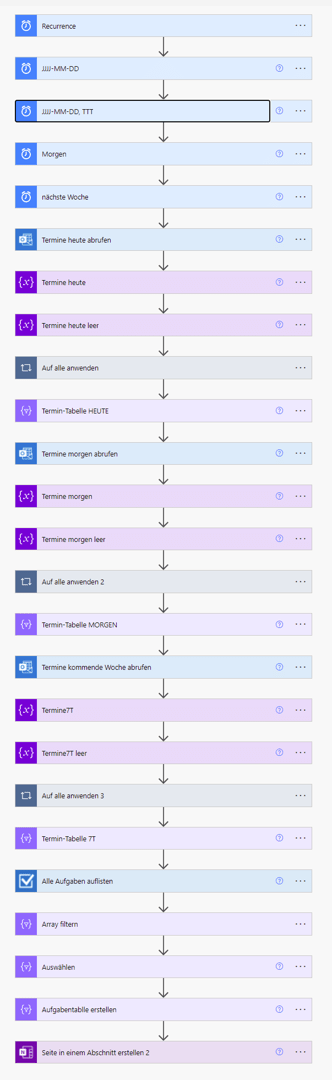
Zusatzinfo: Touchscreen bzw. Multi-Monitor-Ansicht
Natürlich macht so ein Dashboard auf einem großen Bildschirm richtig viel Spaß (und Sinn) und ich träume heimlich von einem ganz großen Touchscreen, wo ich dieses Dashboard auch wirklich “physisch” verändern kann, also wo ich per Drag-and-Drop die einzelnen Items verschieben kann, aber gerade die Zoom-Möglichkeiten von OneNote sind ja auch etwas, was ich sonst in fast keiner anderen App finde und damit kann ich auf meinem Surface ganz schnell zum gewünschten Inhalt “zoomen und wischen”
Auch auf Smartphone und Tablet-Bildschirm kann ich das Dashboard dank Zoom-and-Pan gut nutzen. (Einzig auf der OneNote iPad-App ist das Verschieben der Items per Fingereingabe nicht möglich…)
Zur Zeit arbeite ich sehr gern auf meinem Surface bzw. auf einem 4K-Monitor mit diesem Dashboard und wie man sehen kann, habe ich mein Setup schon ziemlich “ausgebaut”, das findet ein großer Touchmonitor geh keine Platz mehr…, oder? 😁

4 kommende Wochen
Nach unten erweitert sich das Dashboard auf die kommenden Wochen, um Dinge, die längere Vorausplanung bedürfen auch nicht aus den Augen zu verlieren und Items auch rasch re-arrangieren zu können.
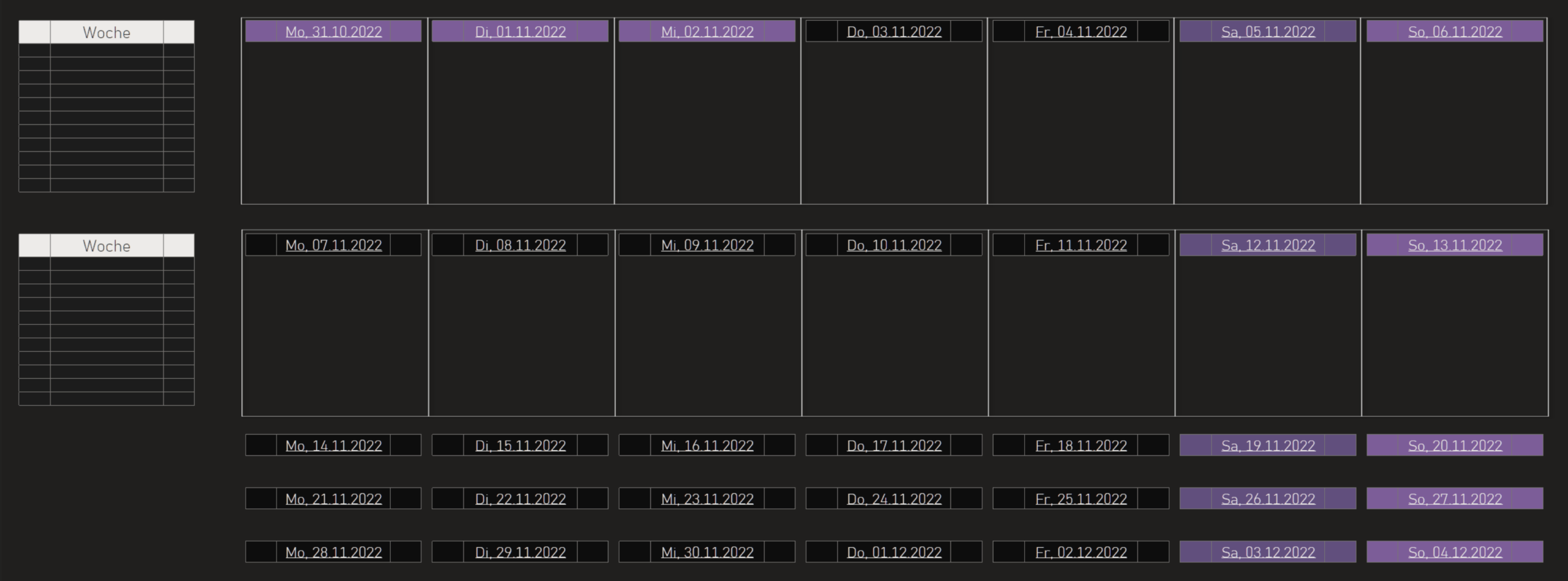
Die kommenden Wochen sind ebenso in einer 7-Spalten-Ansicht mit den Tages-Headern dargestellt, sodass das Drag-and-Drop-Prinzip natürlich auch hier funktioniert und damit Dinge auch über die aktuelle Woche hinweg verschoben werden können. Ich trage schon länger feststehende Termine immer schon im Voraus ein und auch Aufgaben, Meetings und andere Items bleiben – auch wenn schon lange im Vorhinein geplant auf meiner Agenda.
Wie schon erwähnt sind die einzelne Tabellen für die Tage schnell über ein EXCEL-Sheet kreiert und auch angeordnet. Hier kommt dem OneNote-Raster eine entscheidende Bedeutung zu, da Content auf einer OneNote-Seite sich immer an einem unsichtbaren Raster ausrichtet. Darum habe ich auch die Spaltenbreiten mühevoll und durch viele Experimente genau so eingestellt, um hier eine saubere und regelmäßige Darstellung zu erreichen. Auch der Seitenzoom spielte hier auf meinem 4K -Monitor eine Rolle, bei 125%-Seitenzoom ist das gesamte Dashboard sichtbar… (Ja, Mein “innerer Monk” hat hier zugeschlagen 
Diese Ausrichtung am unsichtbaren OneNote-Seiten-Raster kann man aber bei gedrückter ALT-Taste auch verhindern und somit alles pixel-genau auf der OneNote-Seite ausrichten. Wichtig war hier auch, die Tagesspalten nicht zu nahe zueinander anzuordnen, damit hier beim Einfügen von neuen Zeilen nicht alles wieder verschiebt.
Auf dem Screenshot erkennt man, dass nur 4 Wochen mit Tabellenraster dargestellt sind, die restlichen Tage sind zwar schon angeordnet aber noch nicht in einen Raster eingeordnet. Dies kann natürlich problemlos erweitert werden, aber ich hab gemerkt, dass vier bzw. fünf Wochen für mich der ideale Planungshorizont ist.
Wer hier noch weiter in die Zukunft planen möchte, kann das Dank der unendlich großen (und langen) Seite in OneNote natürlich genauso machen.
5 Wochenaufgaben
In diesem Bereich kommen Aufgaben/Items rein, die für kommende Wochen geplant sind und noch kein besonderes Datum zugewiesen bekommen haben.
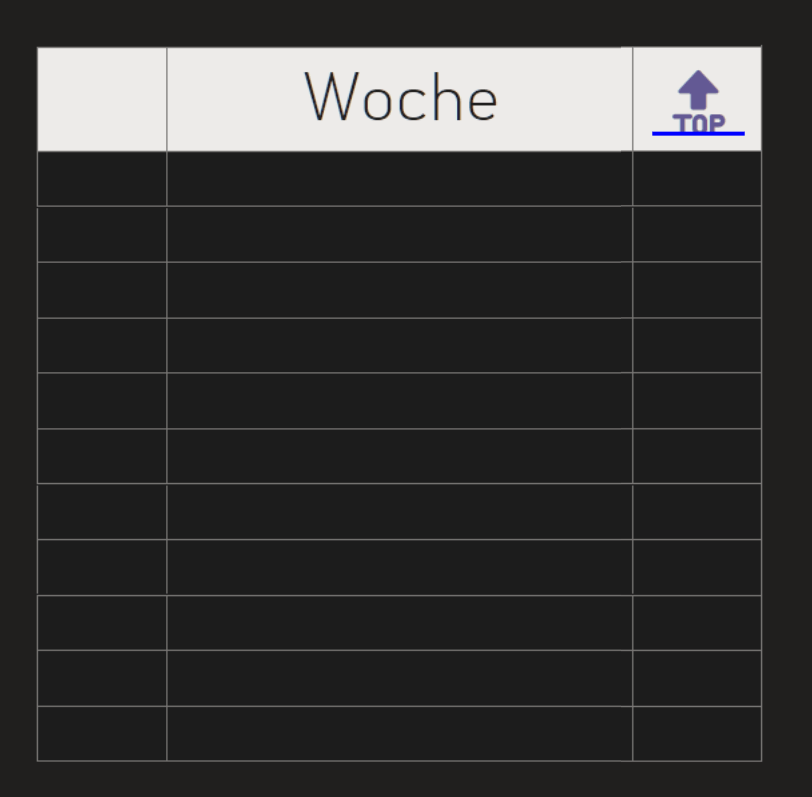
Diese Wochen-Aufgaben haben auch wieder die bereits bekannte 3-Spalten-Einteilung, in der Überschrift trag ich manchmal auch noch die Wochennummer ein und in meinem Dashboard habe ich auch noch einen “Top”-Link eingefügt, sodass ich auch von weiter unten auf der OneNote Seite immer mit nur einem Klick auf die aktuelle Woche komme. (Das geht ganz einfach über “Link zum Absatz kopieren” im Quicklinks-Bereich)
In der Praxis kommt es natürlich vor, dass ich Items von einer Woche auf die nächste Woche verschiebe und/oder Items sich auch länger als über einen einzelnen Tag erstrecken…
Und das bringt uns zum praktischen Einsatz von MONA.

Arbeiten mit MONA
Im OneNote Masterclass Tipps&Trick Video zeige ich genau die Einsatzmöglichkeiten und den Praxiseinsatz in meiner Organisation.
Du musst ein aktives Abo der OneNote Masterclass haben und Dich anmelden, um auf den Inhalt zugreifen zu können.Sorry, Members only!
Mitglied werden

Als OneNote Masterclass Mitglied hast du unbeschränkt darauf Zugriff, genauso, wie Du Dir die Vorlage als OneNote-Template 
Ergänzung: Multi-Window in Windows
Nachdem ich mit mehr als einem Bildschirm arbeite habe ich einen dezidierten Bildschirm als “Action Center” definiert, wo ich mein Outlook bzw. meinen Outlook Kalender und ein OneNote-Fenster wie folgt angeordnet habe.
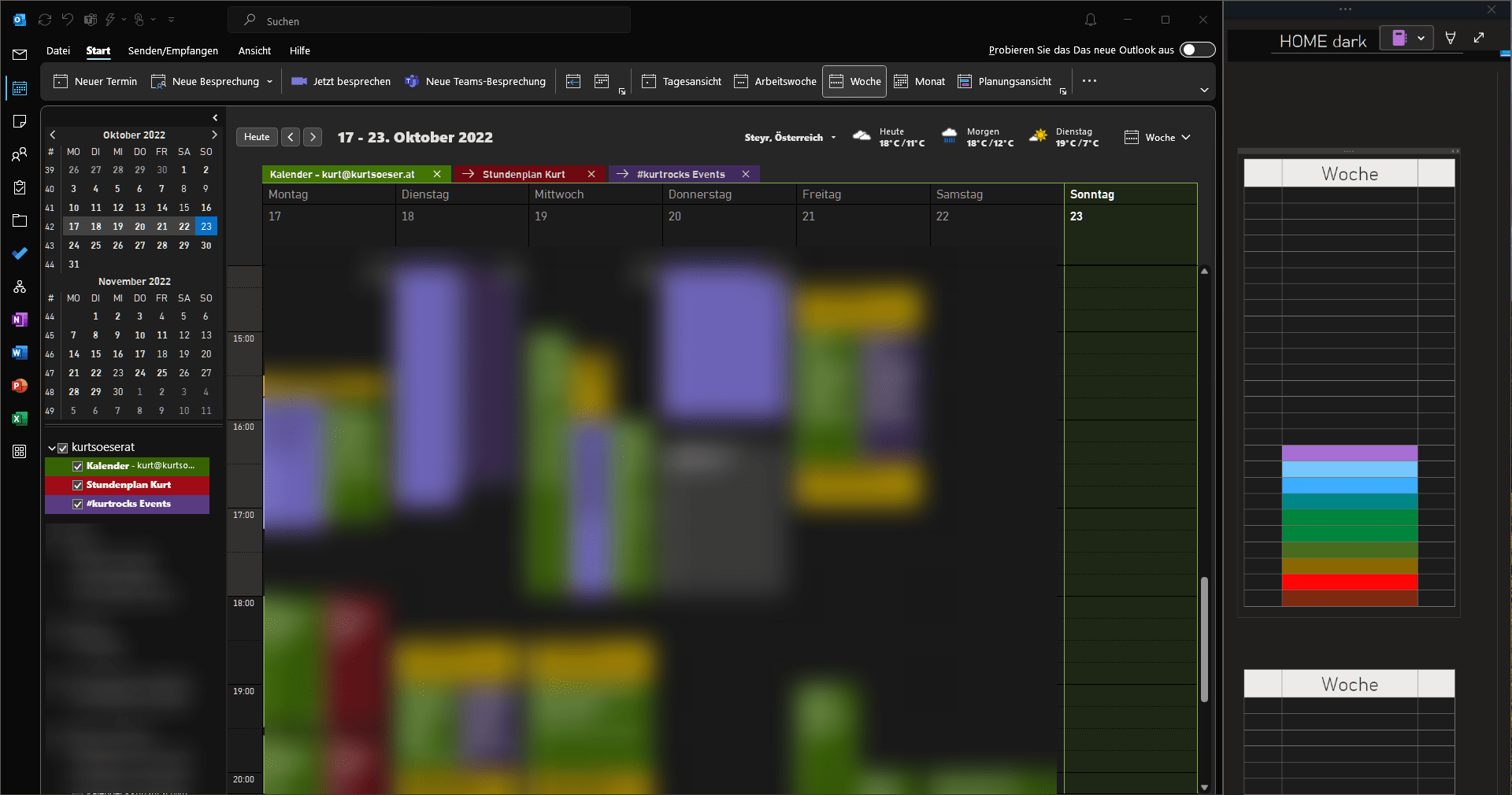
Dadurch habe ich einerseits alle notwendigen Termine (und auch E-Mails) auf einen Blick und kann auch sofort Items in meine MONA-Dashboard eintragen, ohne immer nach OneNote wechseln zu müssen. Mit einem Links-Rechts-Scrolling im Touch-Modus oder praktischerweise auch gleich mit meinem Daumen-Mausrad ist die Navigation auch in diesem kleinen, angedockten OneNote-Fenster kein Problem, um auf den aktuellen Tag zu kommen.
Dieses Zwei-Fenster-Layout ist Dank “Split-view” auch am iPad möglich und praktisch
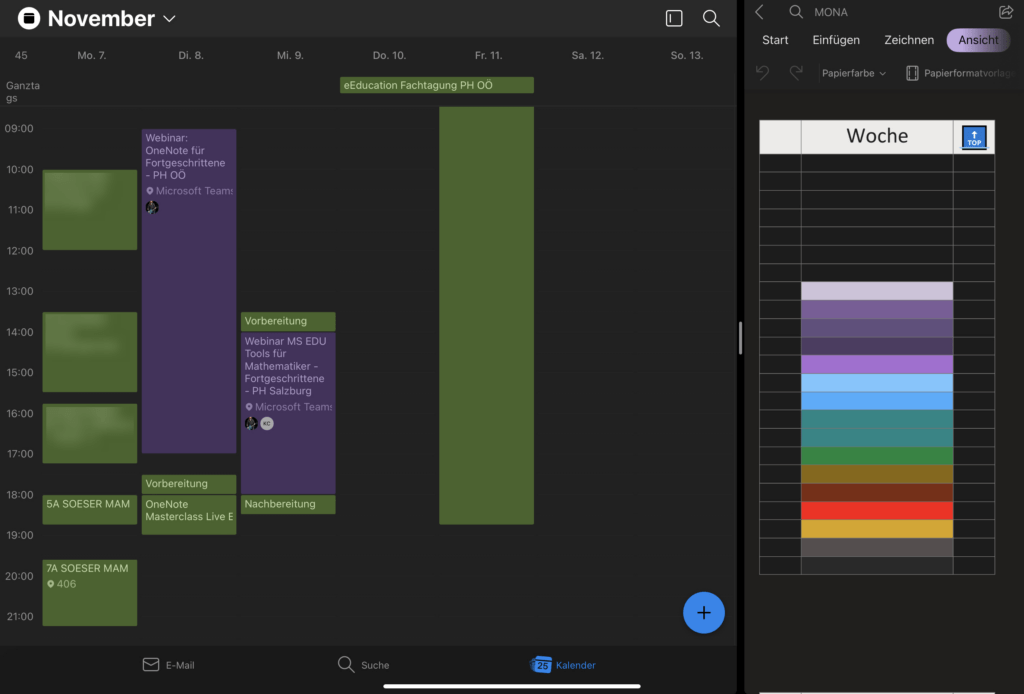
BTW, meine klare Kaufempfehlung für die beste Desktop-Maus ever: Die Logitech MX Master 3.
DOWNLOAD Vorlagen
Hier kannst Du das MONA-Dashboard (in der “dark” und in der “light”-Version) also .one-Datei herunterladen. (für Windows)
(Achtung, die internen Tageslinks gehen im Dashboard “ins Leere”)
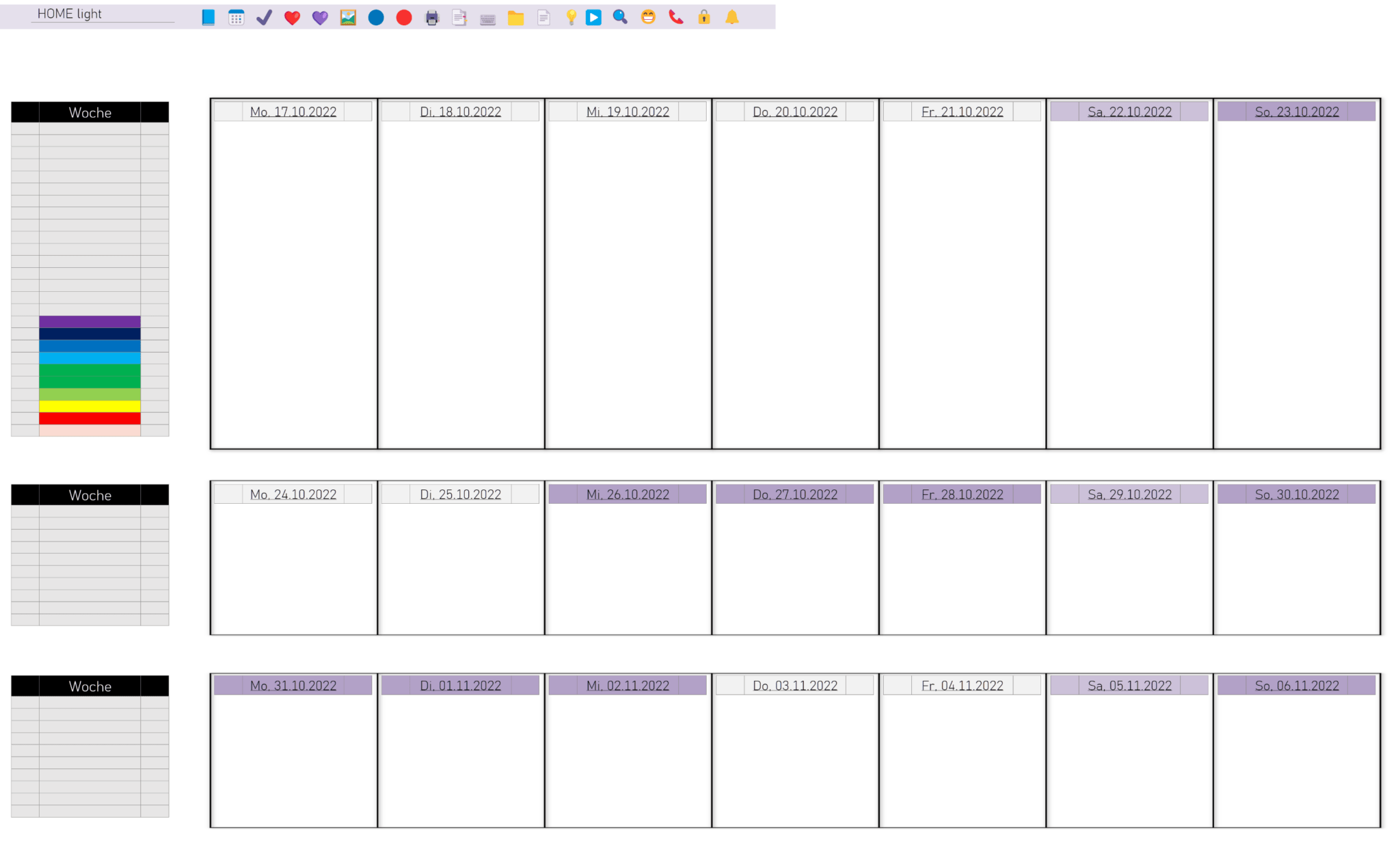
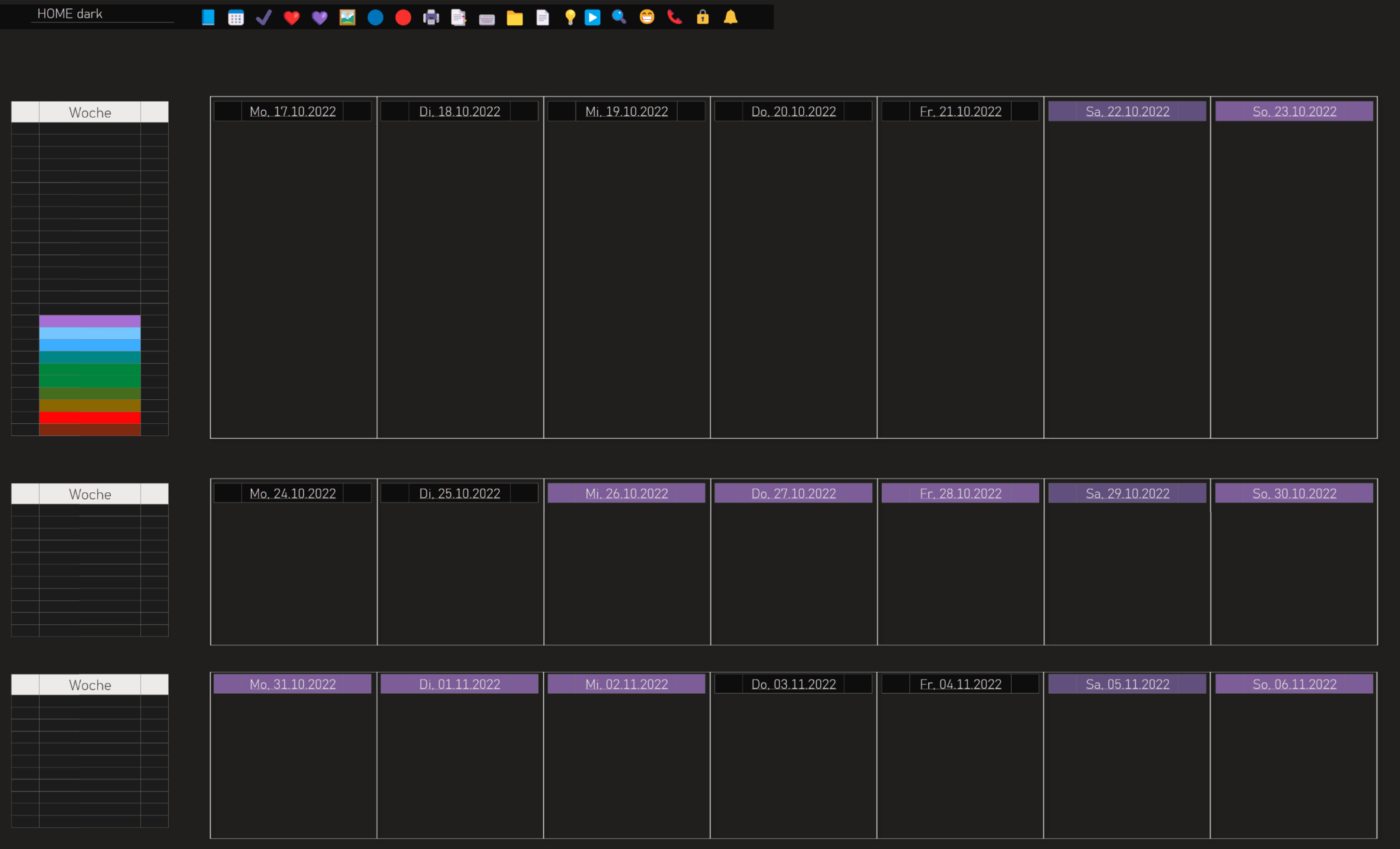
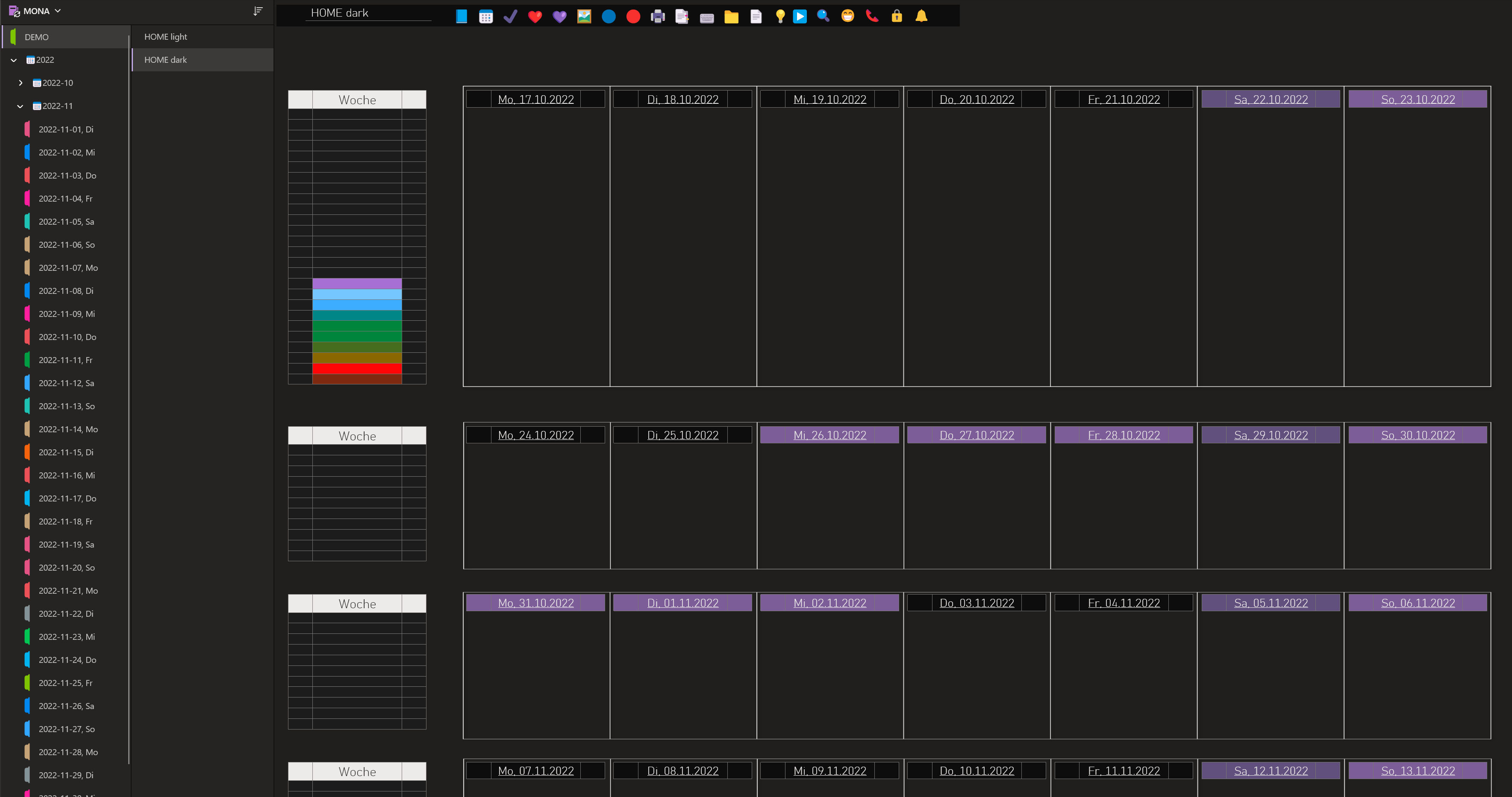
Members only
Für alle OneNote Masterclass Member gibt es zusätzlich das Dashboard und den Kalenderteil (mit den verlinkten Abschnitten) als onepkg-Datei hier zum Download:
Auch im OneNote Masterclass Vorlagen-Notizbuch finden sich diese Vorlagen.
Abschlussgedanken
Ich setze MONA und das Dashboard nun schon seit ein paar Monaten ein und merke immer häufiger wie “mächtig” und effizient dieses System für mich ist. Und das Beste daran ist, dass es nahtlos in meine gesamte OneNote integriert und ich so mit internen Links auch ganz rasch zu meinen anderen Inhalten komme.
Außerdem ist es höchst adaptiv und lässt sich nicht nur für jede Einzelperson individuell anpassen und adaptieren, sondern funktioniert auch in einem gemeinsam geteilten und genutzten OneNote Notizbuch auch als Team.
Ich hab zwar keine Erfahrung, aber ich kann mir SEHR gut vorstellen, dass das MONA-Prinzip auch in einer Gruppe von zusammenarbeitenden Menschen SEHR gut funktionieren kann um hier ein gemeinsames Dashboard zu verwalten. Hier könnte ich mir mehrere parallele Dashboards für die einzelnen Personen vorstellen bzw. auch eine andere Anordnung wie nebenbei kurz dargestellt.
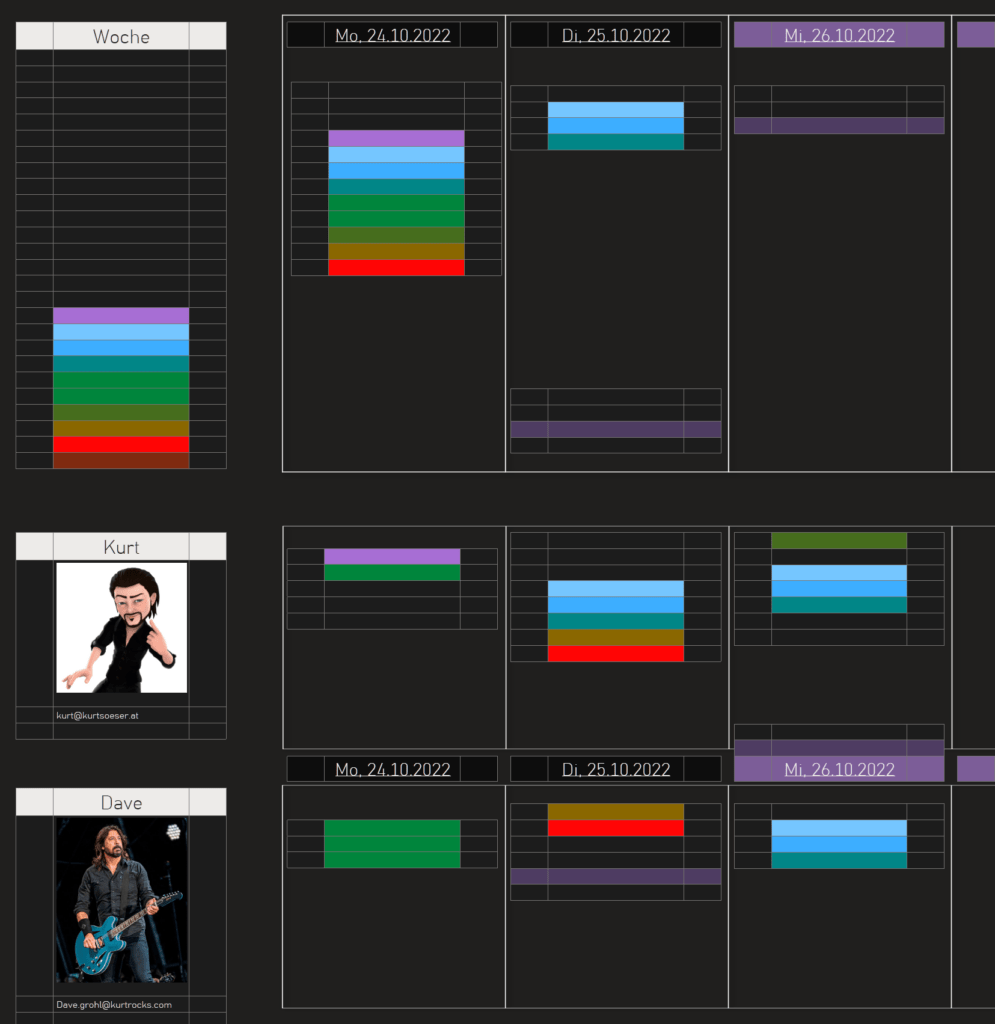
Dieser Beitrag hat mich wirklich sehr viel Zeit gekostet – und Dir, wenn Du bis hierher gelesen hast auch 😉. Darum würde ich mich SEHR freuen, wenn Du mir Deine Gedanken in den Kommentaren hinterlässt und wenn Du mir hier auch Tipps und Ideen gibst, was Du an MONA verbessern würdest, oder was hier vielleicht noch hinzugefügt werden könnte…
Ich bin für jeden Vorschlag offen und natürlich auch für eine intensive Zusammenarbeit, um MONA noch weiter zu entwickeln. Ich bin voll vom Potenzial dieses Ansatzes überzeugt und werde Dich natürlich auch auf dem Laufenden halten.
Lust auf mehr?
Werde Mitglied der OneNote Masterclass und erhalte nicht nur Zugriff auf das Tipps&Tricks Video, sondern auch auf über 100 andere Erklärvideos, Live Events und noch vieles mehr…
Melde Dich gleich zum Newsletter an und versäume keinen OneNote Masterclass Tipp&Trick mehr...
OneNote Masterclass Feature Videos
Siehe auch folgende OneNote Masterclass-Feature-Videos dazu an:





