Sorry, Members only.
Ich hab für Dich ein tolles Video zusammengestellt. Um es sehen zu können, musst Du Mitglied in der OneNote Masterclass sein.
Melde Dich hier mit Deinem Account an, oder werde hier OneNote Masterclass Mitglied
OneNote Notizbücher musst Du grundsätzlich nicht sichern, da diese ja entweder auf OneDrive (for Business) oder SharePoint gespeichert sind und über die Synchronisation auf Dein Endgerät (in den sogenannten OneNote Cache) abgelegt werden.
In diesem Tipp&Trick möchte ich Dir aber trotzdem ein paar Dinge zeigen, WIE Du Deine Notizbücher (auch lokal) sichern kannst und was es da alles zu bedenken gibt.
Grundlegendes.
Wie schon erwähnt werden OneNote Notizbücher grundsätzlich “in der Cloud”, also auf OneDrive oder SharePoint gespeichert.
Es gibt aber EINE Ausnahme: In der OneNote Windows App kann man Notizbücher auch “lokal”, also am PC anlegen (oder in einem Netzlaufwerk). Darum fangen wir mit der einfachsten Variante zur Sicherung von Notizbüchern an.
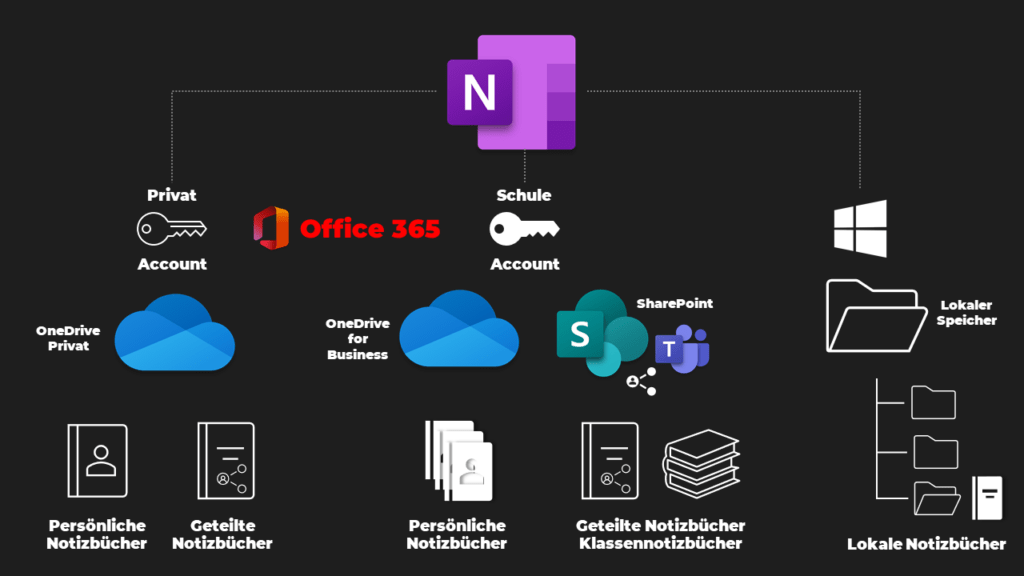
Windows OneNote App (2021)
Beim Anlegen von lokalen Notizbüchern wird tatsächlich eine Datei- und Ordnerstruktur für das Notizbuch erstellt.
Der Standardspeicherort der Notizbücher ist standardmäßig im “Dokumente”-Ordner des jeweiligen Benutzers.
ACHTUNG: Hier empfehle ich für alle, die mit der OneDrive-Synchronisation arbeiten und die Sicherung von Wichtigen PC-Ordner aktiviert haben, einen anderen lokalen Speicherort auszuwählen (damit die eigentlich lokal abgespeicherten Notizbücher dann nicht über diese OneDrive-Synchronisation wieder in der Cloud landen – hört sich kompliziert an, ist es auch… 😜
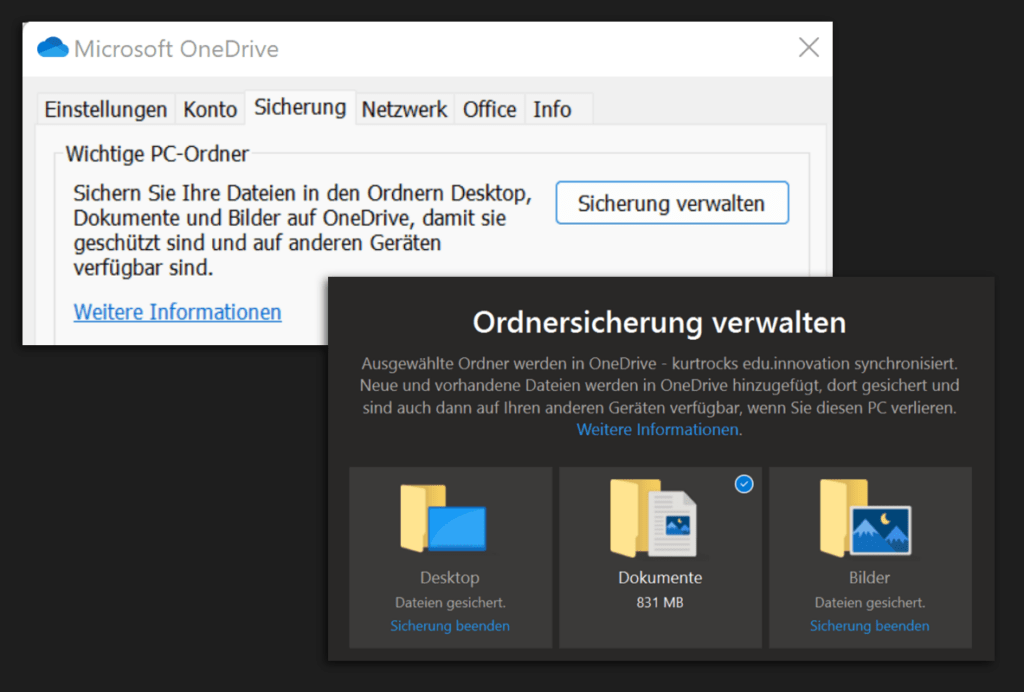
👍Manuelle Sicherung

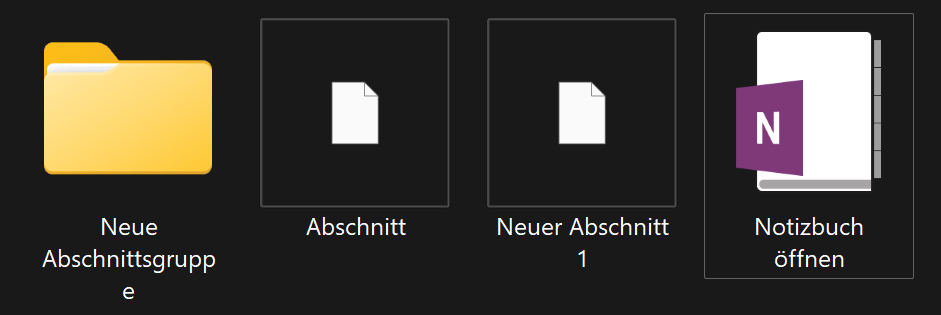
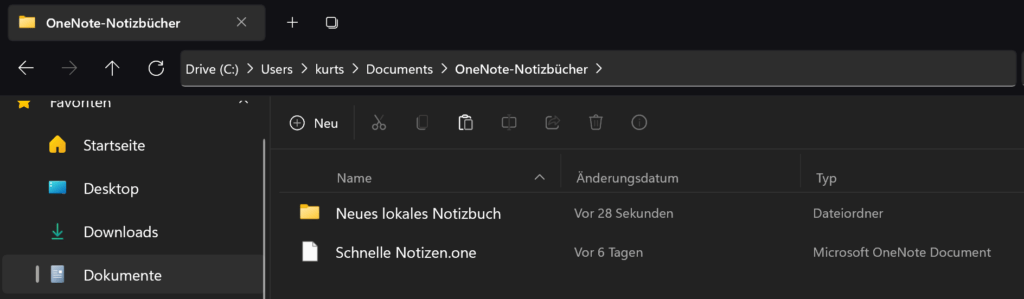
Sind also Notizbuch lokal in einen Ordner gespeichert, so kann man diese bei einer gewünschten Sicherung ganz einfach – wie jede andere Datei – auf andere Dateiorte (USB-Stick, externe Festplatte, Netzlaufwerk,…) kopieren/verschieben.
Damit ist die Sicherung von lokalen OneNote Notizbüchern “erledigt”. Man kann diese Sicherungskopien genauso wieder zurück kopieren bzw. gleich vom neuen Speicherort mit einem Doppelklick auf die Datei “Notizbuch öffnen” in der OneNote App öffnen.
↗️OneNote Notizbücher exportieren
Alternativ könnte man Notizbücher auch als Datei exportieren. Hier empfiehlt sich das ONEPKG-Format. (Achtung: es kann schon ein Weilchen dauern, bis diese Paket-Dateien erstellt sind und diese können auch ganz schön groß werden. Die fertige Datei kann dann ja wieder wegkopiert werden und auf einem “sicheren” Speicherort gelegt werden.
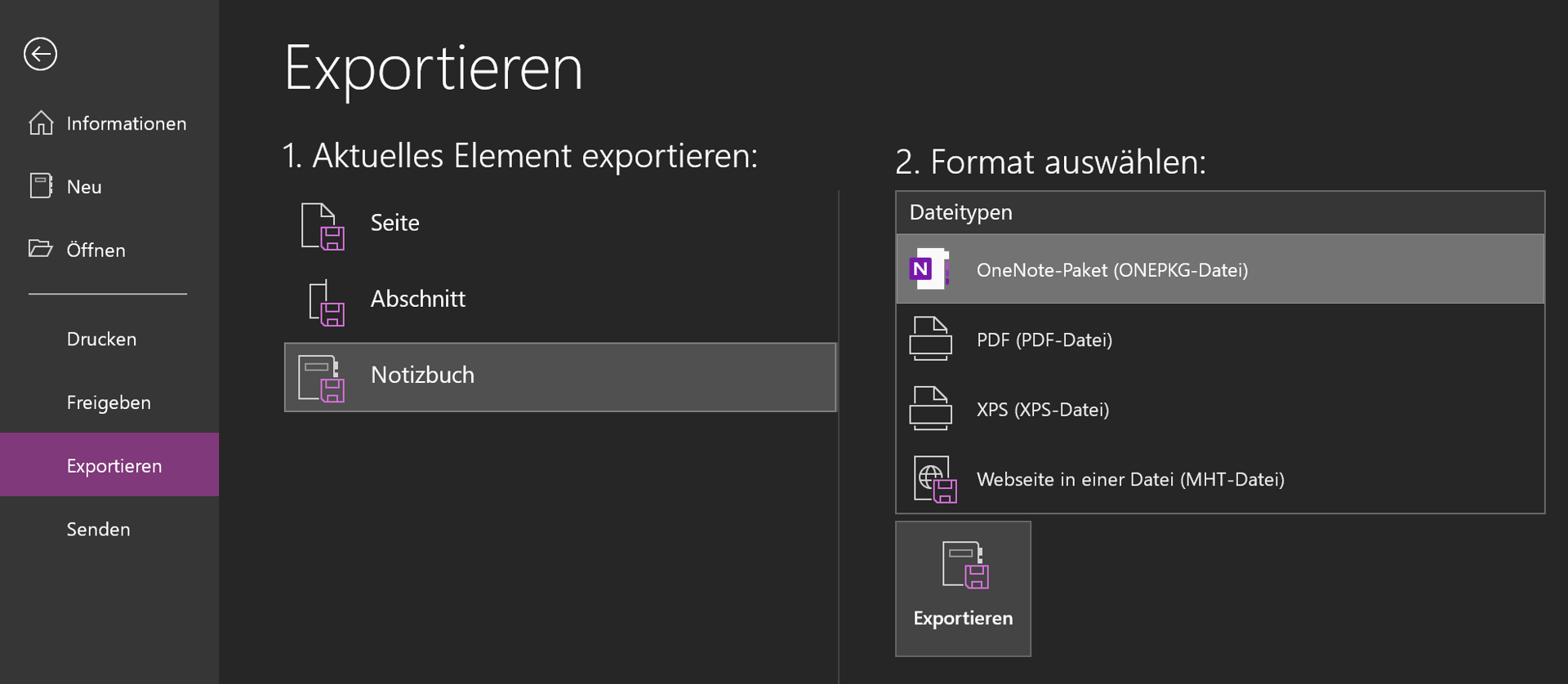
Das Wiederherstellen einer Sicherung geht dann rasch per Doppelklick auf die OneNote-Paket-Datei.
🔁 Automatische Sicherung
Wir bleiben bei der Windows App und werfen einen Blick auf die eingebauten Funktionen zur Sicherung von OneNote Notizbüchern. Dabei spielt es jetzt keine Rolle mehr, ob dies “lokale Notizbücher” sind, oder aus der Cloud synchronisierte Notizbücher.
In den OneNote-Optionen gibt es einen eigenen Reiter in dem man einiges zum Speichern und Sichern von OneNote Notizbüchern einstellen kann.
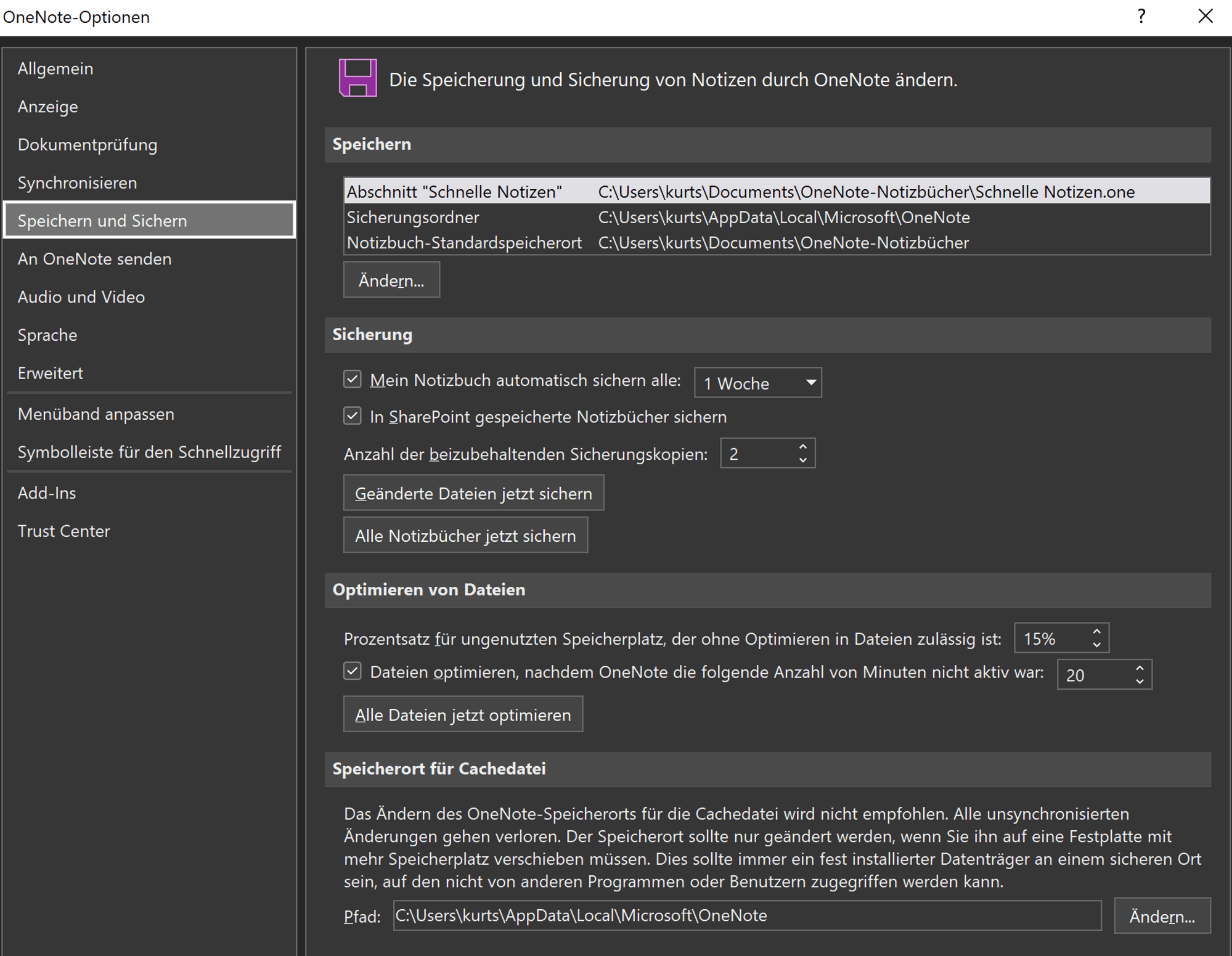
Hier können die Standardspeicherorte eingestellt werden.
Besonders interessant ist hier der Sicherungsordner, der auch auf einem externen Dateiträger gesetzt werden kann. (im Gegensatz zum Speicherort der Cache-Datei!)
Hier sind die Sicherungseinstellungen zu setzen. Die Häufigkeit geht von 1 min bis 6 Wochen, also hier muss man bewusst draufschauen, was man haben möchte.
Auch die Anzahl der Sicherungskopien ist zu überdenken, da hier sonst SEHR große Datenmengen entstehen können.
Eine besondere Einstellung gibt es für die im SharePoint gespeicherten Notizbücher. Die Sicherung dieser Notizbücher kann hier deaktiviert werden.
Die Sicherungshäufigkeit würde ich nicht zu häufig einstellen. Einmal/Woche reicht wahrscheinlich, außer man arbeitet wirklich täglich sehr viel neuen Content in OneNote ein.
Die Sicherung kann hier manuell gestartet werden.
Der Speicherort der Cachedatei MUSS auf der Festplatte C:\ liegen und kann nicht auf einem Wechseldatenträger gelegt werden.
Die so eingestellte automatische Sicherung erstellt Kopien der OneNote-Notizbücher.
Und hier muss man aufpassen, denn das kann bei vielen Notizbüchern und vielen Sicherungskopien sehr rasch zu sehr (!) großen Datenmengen führen. Es ist keine Seltenheit, dass diese Sicherungsordner mehrere GB anwachsen und der Festplattenplatz dadurch ordentlich “schrumpft”:
Andererseits ist es möglich (und überaus praktisch) hier als Sicherungsordner einen externen Datenträger (Speicherkarte, Netzlaufwerk,…) anzugeben, sodass eine “echte” Sicherung der Notizbücher weg vom Gerät gemacht werden kann.
Gerade bei mobilen Geräten ist mein Tipp hier, die Sicherung auf eine SD-Karte zu machen, sodass man im Falle eines Falles die Daten ganz rasch auf ein neues Gerät übertragen kann.
Eine Empfehlung für die Anzahl der Sicherungskopien und Sicherungshäufigkeit ist hier schwer zu geben, ich stelle das ganze auf wöchentliche Sicherung bei Beibehaltung von einer Kopie ein. Meine SharePoint-Notizbücher (=OneNote Kursnotizbücher) schließe ich von der Sicherung aus.
ACHTUNG: Die Einstellungen werden zwar sofort übernommen, es kann aber ein paar Stunden dauern, bis nicht mehr benötigte Sicherungen auch wirklich von der Festplatte verschwinden (und damit Platz frei wird) Wem dies zu langsam geht, der kann natürlich auch manuell die Dateien und Ordner im OneNote-Sicherungsordner löschen.
Wie man sieht, bietet die OneNote App einen sehr soliden und auch praktikablen Mechanismus zur Sicherung von Notizbüchern an.
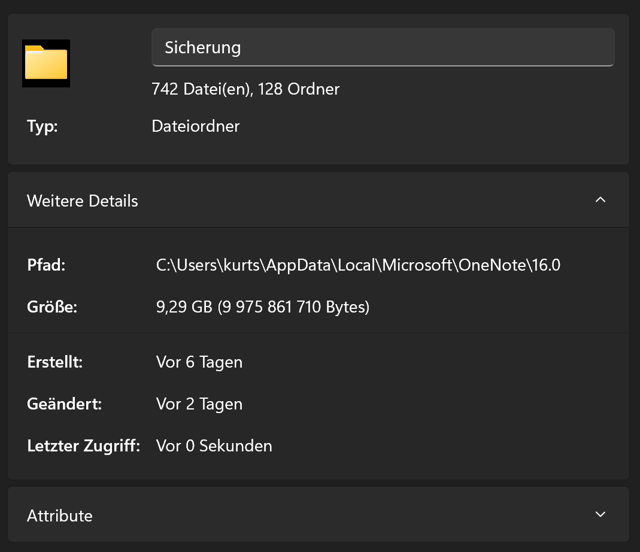
➡️ Notizbücher verwalten
Vergleich dazu auch diesen Beitrag:
https://www.onenote-masterclass.com/trickstipps/10-notizbucher-verwalten/
OneNote for Windows 10 App? iPad? Android?
Bevor wir uns die Sicherung von Notizbücher aus der OneNote für Windows 10 App ansehen, ein paar Grundlagen zur Funktionsweise von OneNote. Jetzt wird es etwas technisch… aber, keine Sorge!
Damit man in den OneNote Apps die Notizbücher auch OHNE Internetverbindung nutzen kann, werden diese bei bestehender Internetverbindung (und eingeschalteter, automatischer Option – ja das kann man deaktivieren) ja ständig mit der Cloud synchronisiert.
Der oft weit verbreitete Irrglaube ist hier:
“Naja, wenn eh alle Notizbücher in der cloud/auf OneDrive liegen, dann brauche ich ja eh keine so große Festplatte/lokalen Speicher am Endgerät, um hier meine großen (Klassen-)Notizbücher in OneNote zu bearbeiten.”
FALSCH. Ein Denkfehler, der erst oft nach dem Kauf des “falschen” Geräts erkannt wird.
"KESCH"
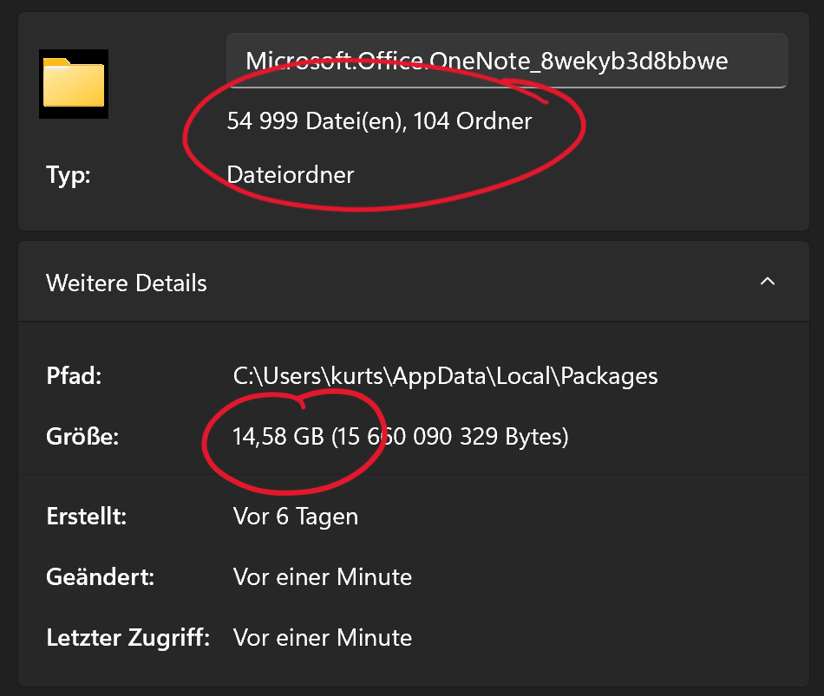
Cache
Cache ([kæʃ], auch [kaʃ][1]) bezeichnet in der Informationstechnik einen schnellen Pufferspeicher, der (wiederholte) Zugriffe auf ein langsames Hintergrundmedium oder aufwendige Neuberechnungen zu vermeiden hilft. Daten, die bereits einmal geladen oder generiert wurden, verbleiben im Cache, so dass sie bei späterem Bedarf schneller aus diesem abgerufen werden können.
Die OneNote für Windows 10 App (und natürlich auch die Windows App, iPad und Android) laden aber selbstverständlich die Daten “aus der Cloud” und speichern diese im sogenannten OneNote-Cache*.
Dieser liegt für die Onenote für Windows 10-App (unveränderbar) standardmäßig unter
C:\Users\USERNMAE\AppData\Local\Packages\Microsoft.Office.OneNote_8wekyb3d8bbwe\LocalState\AppData\Local\OneNote\16.0\
Dies ist ein direkt zur App zugehöriger Ordner. Hier liegen die BIN-Dateien in verschiedensten Größen…
*ACHTUNG: Die OneNote App hat ihren eigenen Cache:
C:\Users\USERNAME\AppData\Local\Microsoft\OneNote\16.0\cache
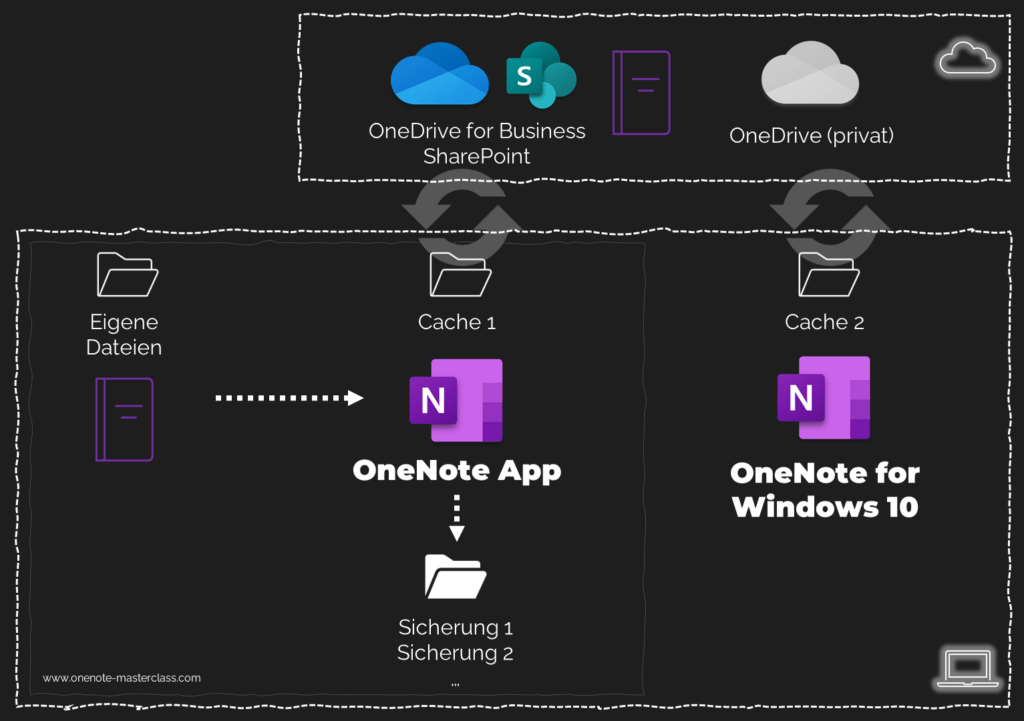
Also: es gibt tatsächlich ZWEI verschiedene Orte, wo die synchronisierten Notizbücher je nach App zwischengespeichert werden!
Da werden sich vielleicht viele fragen, Warum, Microsoft? WARUM? Kurze Antwort: Weil es die OneNote App schon seit 2001 gibt, die OneNote for Windows 10 App erst seit Einführung von Windows 8, also der UWP-Apps…
In der Android und iOS-Welt gibt es sicherlich entsprechende Ordner, die noch schwieriger zu finden sind…
Und auch hier gilt: Der OneNote Cache kann RIESIG werden (siehe Screenshot). Mehrere GB sind hier wiederum (gerade mit einigen Kursnotizbücher) keine Seltenheit!
Wie sichert man also diese OneNote Notizbücher aus der OneNote für Windows 10/iPhone/Android/... App?
Das hört sich jetzt “etwas unbefriedigend” an, aber tatsächlich gibt es hier keinen (einfachen) Weg, direkt aus der OneNote für Windows 10 – App heraus eine Notizbuch heraus zu sichern!
Ist aber meiner Meinung nach auch gar nicht notwendig.
… es heißt nicht umsonst “OneNote Masterclass”, wenn ich nicht doch ein paar Möglichkeiten für Dich gefunden hätte, Deine Notizbücher zu sichern:
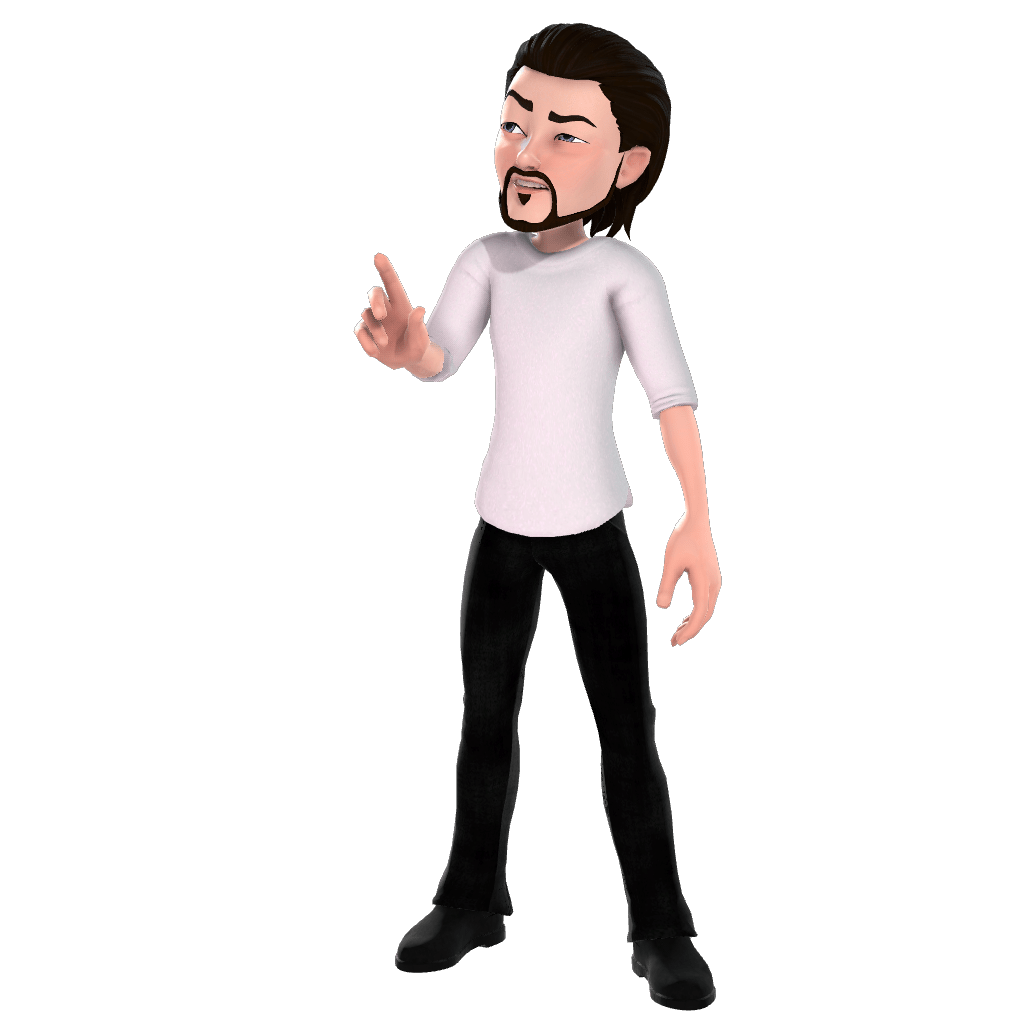
- Export als PDF
- Sicherungs-Notizbuch
- Notizbücher exportieren
- Notizbücher online sichern
- Cache sichern
Du kannst den Inhalt eines Notizbuches als PDF “ausdrucken”. Damit hast Du zumindest den “Content” in einer Form gesichert.
Leider ist das nur für EINE OneNote-Seite möglich und dann natürlich auch nicht wirklich eine “echte” Sicherung…
Also nächste Variante ➡️
Die zweite Variante ist, die Seiten, Abschnitte und Abschnittsgruppen einfach in ein anderes Notizbuch zu kopieren/verschieben. Damit wird der Inhalt zwar nicht “außerhalb” von OneNote gespeichert (und liegt ja in der OneNote for Windows 10 App) wieder auf einem Cloud-Notizbuch), aber somit sind die Inhalte zumindest “doppelt” vorhanden.
Eine genaue Erklärung findest Du in diesem Beitrag:
https://www.onenote-masterclass.com/trickstipps/12-masternotizbuch
Das Ganze muss aber manuell gemacht werden, was auch nicht wirklich praktikabel ist…
Ein nächster Ansatz wäre, Notizbücher regelmäßig über den OneNote Exporter (online) in eine ZIP-Datei zu exportieren.
Mehr dazu im Video und hier:
➡️https://www.onenote-masterclass.com/trickstipps/3-onenote-zum-schulschluss/
OK, nächste Möglichkeit: Du kannst ein Cloud-Notizbuch auch in der OneDrive-Welt direkt in einen Sicherungsordner kopieren.
Aber wie gesagt muss das auch immer manuell geschehen….
Moment, Nein! Das kann man ja mit PowerAutomate wunderbar automatisieren und so eine automatische Sicherung auf dem OneDrive selbst vornehmen! (siehe Video!)
Für ganz “Mutige” (oder “Verzweifelte”)
Einfach mal den gesamten OneNote App-Cache wegkopieren/-sichern und auf einem anderen Gerät wieder in den OneNote-Cache reinkopieren.
Es funktioniert, so richtig empfehlen kann ich diese Methode aber nicht.
Damit wird natürlich ALLES, also wirklich ALLES wieder auf den Stand des Exports gesetzt. Da der Cache nicht genau zu einem Notizbuch zugeordnet werden kann, werden hier wirklich alle BIN-Daten mit allen OneNote-Inhalten eingespielt.
Conclusio

Sicherungen von seinen Daten anzulegen ist NIE ein Fehler und sollte regelmäßig geschehen!
Bei OneNote vertraue ich persönlich aber dabei auf die Cloud. Meine Notizbücher sind im OneDrive (for Business) gespeichert und dort trägt auch Microsoft Sorge, dass diese Daten gesichert sind. Ich erstelle auch dort die Sicherungskopien meiner Notizbücher.
Wer seine Notizbücher wirklich auch noch “offline” in Form von Dateien/Ordnern abspeichern möchte, dem empfehle ich diese Sicherung entweder automatisch mit der OneNote App zu erledigen, oder mit regelmäßigen Exports aus der OneNote online Umgebung (als ZIP-Datei)
Da OneNote ein ganz spezielles Speichersystem verwendet (Stichwort Cache) ist der Export in andere Umgebungen nicht ganz so trivial (kommt in einer der zukünftigen OneNote Masterclass Tipps&Tricks), aber nachdem es OneNote schon seit über 20 Jahren gibt und – so wie Microsoft “tickt” – OneNote es auch noch weitere 20 Jahre geben wird, mache ich mir persönlich keine Sorgen, dass meine wertvollen Notizen einmal komplett verloren gehen.
Eine Sicherung schadet aber trotzdem NIE….
Werde Mitglied der OneNote Masterclass und erhalte nicht nur Zugriff auf das Tipps&Tricks Video, sondern auch auf über 100 andere Erklärvideos, Live Events und noch vieles mehr…
Wenn Dir der Beitrag gefallen hat, dann teile ihn doch ganz einfach oder werde gleich OneNote Masterclass Affiliate und verdiene Geld mit dem verlinken auf diesen Blog!
Melde Dich gleich zum Newsletter an und versäume keinen OneNote Masterclass Tipp&Trick mehr...
Weiterführende OneNote Masterclass Feature Videos
Siehe auch folgende OneNote Masterclass-Feature-Videos dazu an:




