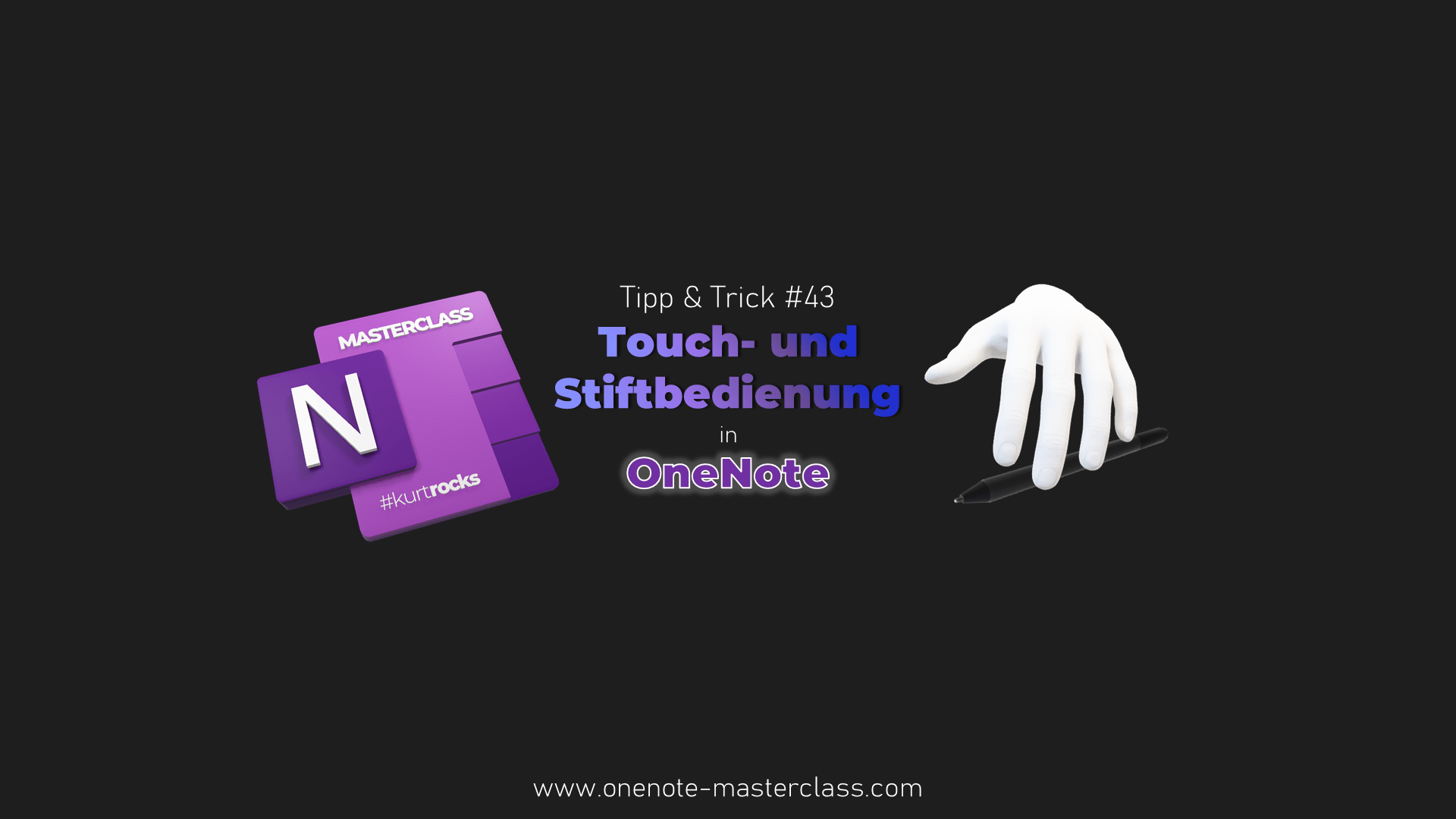Du findest die leere weiße Seite von OneNote etwas fad? Ich auch. Darum zeige ich dir heute, wie du ganz einfach eine Titelleiste in OneNote hinzufügst und damit noch ein paar neue mächtige Möglichkeiten für deine OneNote Seiten erhältst, um deine Notizen noch besser zu organisieren. Den Titel einer OneNote Seite kannst du ja beliebig formatieren. Hast du aber gewusst, dass es bei längeren Seitentiteln zu einem Zeilenumbruch kommt? Diese maximale Titellänge müssen wir berücksichtigen, wenn wir eine Titelleiste auf unserer OneNote Seite basteln möchten. Ich stelle hier gleich auch wieder den Seitenansicht auf 100% ein, um die Titelleiste auch für den Standard-Ansicht passend zu erstellen. Das ganze Geheimnis hinter einer vorformatierten Titelleiste besteht in Tabellen. Damit kannst du die Inhalte sauber positionieren und ausrichten. Ich mache das hier z.B. mit einer 3×2-Tabelle, wo die erste Zelle die erste Zeile auch genau die gleiche Schriftgröße wie der Titel, nämlich Punkte, bekommt. Weiter richte ich die Größe der Tabellenspalte nach der maximalen Titelbreite aus und versehe die Zeilen auch gleich noch mit einer Hintergrundfarbe. Und dann positioniere ich diese Tabelle über die Titelzeile. Mit gedrückter Alt-Taste kannst du die Tabelle pixelgenau ausrichten. Für die zweite und dritte Zeile verwende ich die Schriftgröße , um das Datum und die Uhrzeit gut einzurahmen. Somit ist die Datums- und Urzeitauswahl auch noch gut erreichbar und wird auch nicht verdeckt. Und Nachdem ich dem Team Dark Mode angehöre, klicke ich gleich, wie das Ganze im Dunkelmodus von OneNote aussieht. Um jetzt weitere Dinge in die Titelleiste zu bringen, kann ich entweder gleich die dritte Zeile mit Text füllen oder ich füge eine weitere Tabelle in die Zelle ein. Warum, das wirst du gleich sehen. Ich verwende hier zum Beispiel einen Untertitel, Schlagwörter und Kategorien. Du kannst aber alles Mögliche hier für deine Organisation verwenden. Die so verschachtelte Tabelle bietet dir hier nicht nur weitere Möglichkeiten zum Formatieren, sondern es bleibt auch alles sauber ausgerichtet, auch wenn du mehrere Zeilen einfügst. Schauen Wir uns nun den linken Bereich der Titelleiste an, den ich mit Icons und Links füllen und so für eine Schnellnavigation verwenden möchte. Diesmal füge ich eine einzeilige Tabelle ein und richte den Container nochmal ganz genau aus. Der Zelleninhalt soll hier zentriert sein, damit alles seine Ordnung hat. Kleiner Tipp, mit der Tab-Taste kannst du auch ganz schnell neue Zellen hinzufügen. Ein tolles OneNote Feature ist das Ein- und Ausblenden des Tabellenrahmens. Das Schaut gleich viel besser aus, besonders im Dunkelmodus. Für die Schnellnavigation verwende ich wahnsinnig gerne Emojis, also Text-Icons. Dazu öffne ich ganz einfach mit Windows und Punkt die Emoji-Tastatur, suche mir passende Icons und füge diese in die Tabelle ein. Natürlich kannst du hier nach Lust und Laune deine Emojis arrangieren und natürlich auch ganz einfach Text verwenden. Jetzt erzeugen wir uns die Links. Einfach markieren und rechtsklick oder noch schneller Steuerung und K drücken. Natürlich kannst du ganz einfach normale HTTPS Links für Internetseiten verwenden oder eben auch Links zu deinen OneNote-Seiten oder OneNote-Abschnitten. Einfach die Seite oder den Abschnitt im Linkmenü auswählen und schon wird ein sogenannter absoluter Link erzeugt. Dieser verweist auf die genaue Section und Page ID. Für unsere Zwecke erstelle ich aber einen relativen Link, das heißt ich lösche den ganzen hinteren Teil weg und bekomme nur OneNote-Doppelpunkt slash Home, also einen Link auf die Home-Seite im selben Abschnitt. Funktioniert perfekt. Dasselbe mache ich nun mit den fünf weiteren Emojis, auch wenn die Seiten dazu noch nicht erzeugt Wurden. Natürlich kannst du auch Links zu anderen Abschnitten so erzeugen. Um den Unterschied zwischen einem absoluten und relativen Link noch mal zu zeigen, stelle ich nun mal einen relativen Link zu einem Abschnitt in der Form OneNote-Doppelpunkt-Abschnittsname.one und einmal einen Link mit der vollen Section ID. Beide funktionieren natürlich ohne Probleme. Nenne ich den Abschnitt B jetzt aber um, so funktioniert ein absoluter Link also mit der ID weiterhin. Bei einem relativen Link würde der Link hier aber ins Leere laufen. Relative Links sind aber gerade bei der Weitergabe von Notizbüchern oder auch bei der Wiederverwendung in deinen anderen Notizbüchern unumgänglich. Mit Hilfe des kostenlosen OneNote Add-ins OneMore lassen sich noch ein paar weitere nützliche Dinge in deine Titelleiste bringen. So zum Beispiel Breadcrumbs, also eine Textzeile, die anzeigt, auf welcher Ebene und Seite du gerade in deinem OneNote Notizbuch bist. Inklusive funktionierender Links. Damit behältst du deinen Überblick. Ein Weiteres sehr nützliches Feature von OneMore ist die Funktion mit Seitentext zu arbeiten, also die OneNote Seiten mit Schlagwörtern zu versehen. Ich kann hier aus bereits genutzten Schlagwörtern auswählen und auch neue Text erstellen. Diese Werden praktischerweise direkt neben dem Datums- und Zeitfeld eingefügt. Die so getaggten Seiten lassen sich dann mit Find Tagged Pages wieder perfekt auffinden und auch weiterverarbeiten. Natürlich kannst du dafür auch die eigens erstellten Felder, Schlagwörter oder Kategorie verwenden und die in OneNote direkt eingebaute Volltextsuche benutzen. Das OneMore Add-in bietet hier aber definitiv mehr Möglichkeiten. Bist du mit deiner Titelleiste zufrieden, kannst du diese nun mit Hilfe der OneNote Seitenvorlagen für alle neuen Seiten im Notizbuchabschnitt festlegen. Klappt hervorragend! Neue Seiten kannst du ja einfach auch mit den doppelten eckigen Klammern erzeugen Oder Du nutzt die wirklich mächtige Funktion mit Seiten verknüpfen, um gleich mehrere neue Seiten mit der Titelleiste als Vorlage zu erzeugen. Somit haben wir jetzt auch noch die fehlenden Seiten bis für unsere Schnellnavigation erzeugt. Natürlich kannst du deine Titelleiste immer beliebig erweitern, bedenke aber, dass du das dann für jede Seite machen musst oder du kubierst dir einfach die gesamte Tabellenzeile auf die anderen Seiten. Damit brauchst du nun keine Angst mehr vor einer leeren weißen OneNote Seite haben und ich hoffe, dieser OneNote Masterclass Template Studio Beitrag hat dich inspiriert, einfach mehr aus OneNote zu machen.