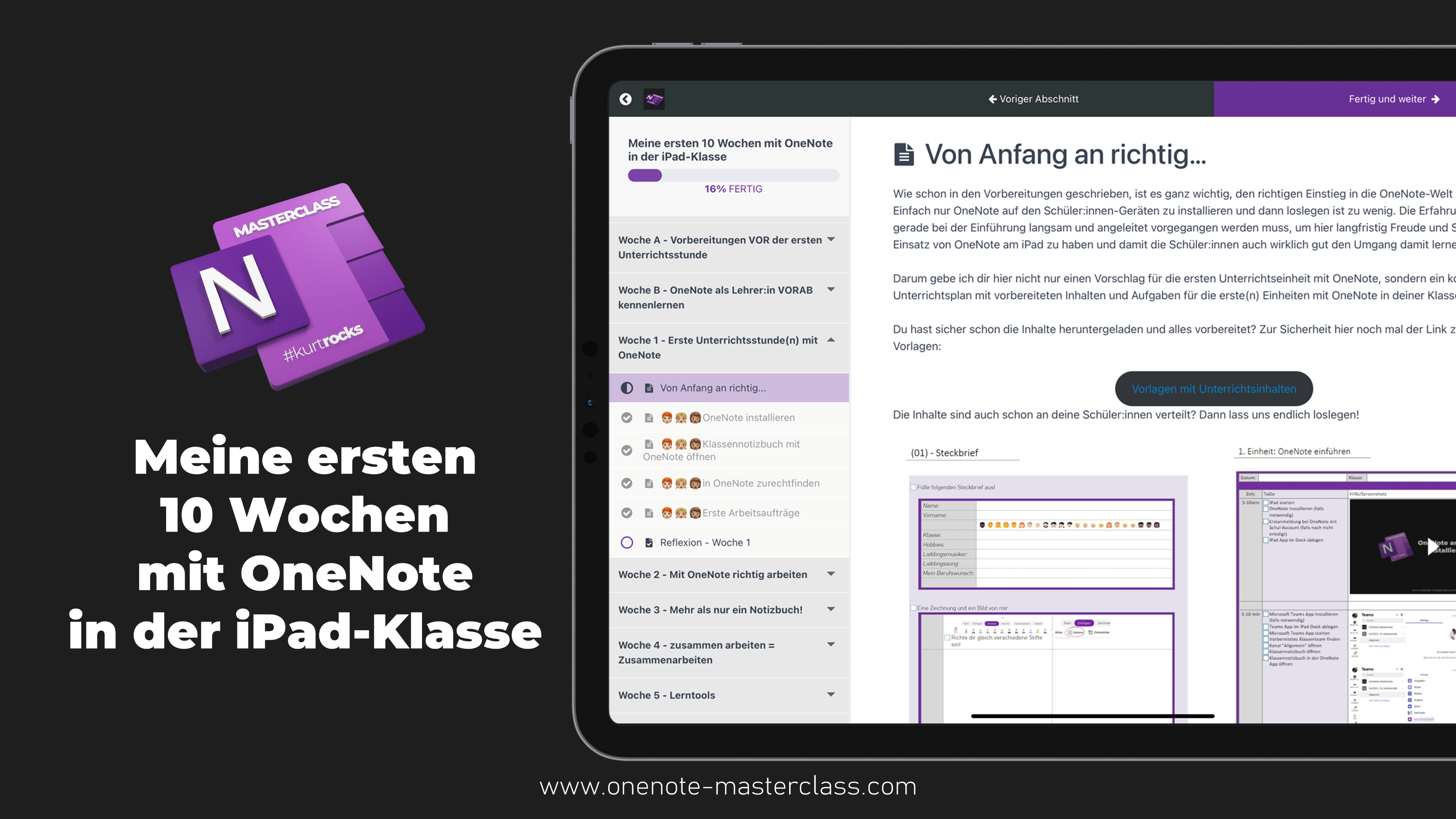verschiedene Inhalten einfügen

OneNote ist kein Notizbuch, sondern ein Content Management System, also dient zur Sammlung, Verwaltung und Organisation von Inhalten. Du kannst verschiedenste Inhaltstypen auf einer OneNote-Seite einfügen:
Alle Möglichkeiten des Einfügens im Detail
Obwohl die Funktionalität der Tabellen in der OneNote App am iPad wirklich sehr beschränkt sind, so sind diese praktisch, um deine Inhalte zu ordnen.
Wenn Du eine Tabelle auf eine OneNote-Seite einfügst, ist das zu Beginn immer eine 2×2 Tabelle, also zwei Zeilen und zwei Spalten. Du kannst aber ganz rasch neue Zeilen über das neu erschienene Kontextmenü hinzufügen
In der iPad App gibt es aber leider keine Möglichkeit die Tabelle zu formatieren oder die Zeilen- und Spaltengröße zu verändern.Dafür kannst du Tabellen ineinander verschachteln, was ganz interessante Möglichkeiten für Seitenlayouts ergibt…
Ganz wichtig sind Bilder in OneNote. Seien es nun (digitale) Bilder aus deiner Galerie oder aus dem Internet.
Deine eingebaute Kamera kannst du nicht nur zum Aufnehmen von Bilder (z.B. Versuchsaufbau deines Physik-Experiments) verwenden, sondern auch Dokumente und Tafeln/Whiteboards direkt nach OneNote einscannen.
Auch wenn es keinen dezidierte Menüpunkt für Screenshots am iPad gibt, so zeige ich dir im Video, wie du das ganz schnell erledigen kannst, damit du ALLES in OneNote protokollieren kannst, was auf deinem Bildschirm ist.
Sehr praktisch ist die Aufzeichnung von Audio direkt auf einer OneNote-Seite. Stelle dabei sicher, dass deine iPad Einstellungen den Zugriff auf das Mikrofon für OneNote erlauben.
Damit brauchst Du keine extra Rekorder-App, und kannst ganz einfach Notizen einsprechen. Es wird auch immer sauber protokolliert, wann die Audioaufnahme gemacht wurde. Du kannst die Aufzeichnungen auch wieder direkt in OneNote abspielen.
Nicht nur im Sprachunterricht gut einsetzbar, sondern auch z.B. für Erklärungen oder Feedback an deine Schüler:innen. Auch das Hinzufügen von bestehenden Audio-Aufnahmen ist schnell erledigt…
OneNote ist zwar kein Dateispeicher, aber du kannst Dateien direkt auf einer OneNote-Seite ablegen. Das ist besonders praktisch, da diese direkt bei deinen Notizen liegen und du sie sofort mit der zugehörigen App öffnen kannst.
Auch bekommst du mit der Schnellvorschau einen raschen Blick auf den Inhalt der Datei!
Achtung: Dateien größer als 50 MB könne nicht eingefügt werden, hier bietet es sich an, die Datei zuerst auf OneDrive zu laden und einen Link einzufügen
Eine Sonderstellung nehmen PDF-Dateien ein. Diese kannst du direkte auf eine OneNote-Seite einfügen und gleichzeitig ausdrucken
Damit kannst du den Inhalte nicht nur in OneNote lesen, sondern auch mit deinen Notizen versehen und darüber annotieren
Ein oft verwendetes Feature im Bildungsbereich!
Auch Links kannst du auf deine OneNote-Seiten ganz rasch wie gewohnt einfügen und dazu nutzen nicht nur auf Webseiten zu verlinken, sondern auch mit einem der “berühmtesten” Tricks der OneNote-Welt dazu nutzen, deine Inhalte innerhalb von OneNote verlinken: Mit dem Seitentitel zwischen zwei eckigen Klammern bekommst du einen Direktlink auf eine Neue Seite, oder auf ein bereits bestehende Seite mit diesem Titel…
Möchtest Du auf eine bestimmte Seite in einem anderen Abschnitt deines Notizbuches verlinken, dann verwende folgende Syntax:
onenote:Abschnittsname.one#Seitennamme
Für alle Mathematiker:innen und diejenigen, die mit mathematischen Formeln und Terme arbeiten: OneNote hat auch eine Formeleingabe.
Es gibt hier zwar keinen “point-and-Klick” Editor, aber die Tastatureingabe wird in sauberen Formeln dargestellt.
Wer ein bisschen Latex beherrscht, kann hier die gängigsten Befehle verwenden, um auch komplexere Formeln zu erzeugen.
Mit dem Mathematik bzw. Gleichungsassistenten kannst Du nicht nur Formeln darstellen, sondern du bekommst noch einiges mehr! Gleichungen und mathematische Problemstellungen lassen sich nicht nur auf Knopfdruck lösen, sondern du bekommst auch die einzelnen Lösungsschritte mitgeliefert…
Und wenn das noch nicht ausreicht: Der Mathe-Assistent bietet dir automatisch generierte Übungsaufgaben mit ähnlichen Beispielen an, mit denen du dein Können testen kannst. Solltest mal nicht weiter wissen, dann nutz einfach den Erklärungen!
Der Assistent kann noch viel mehr, mehr dazu in einem anderen Video..
Ein kleines aber praktisches Feature: Das aktuelle Datum einfügen.
Leider gibt es keine Möglichkeit in der iPad-App die aktuelle Uhrzeit einzufügen.
Infos und Notizen zu Deinen Terminen aus dem Outlook-Kalender zu verknüpfen ist mit den Besprechungsdetails möglich.
Deine Termine werden im Kalender angezeigt und du kannst direkt auf einer OneNote-Seite die Infos einfügen und deine Notizen dazu machen…
Natürlich kannst du den Termin auch gleich direkt wieder in der Outlook-Welt öffnen… Genauere Infos zum Zusammenspiel zwischen Outlook und OneNote kommen dazu noch später…
Nicht nur bei Kinder beliebt sind die Aufkleber und Sticker, die du rasch überall einfügen kannst. Die Auswahl fällt manchmal schwer…
Du kannst auch manche Sticker mit eigenem Text versehen, ideal für ein buntes Feedback an Schüler:innen.